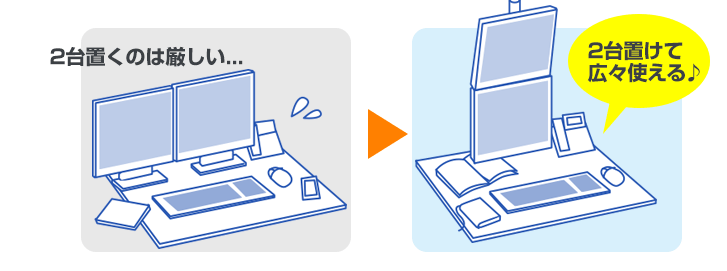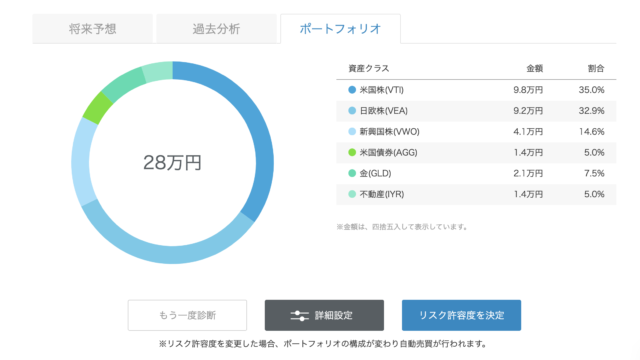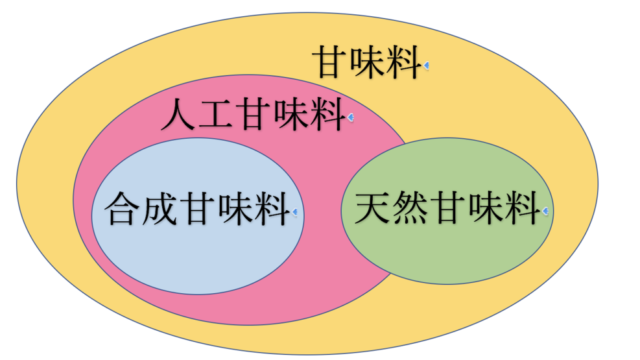自宅のデスクトップパソコンのモニターを2枚にしてみました!
これまで1枚じゃ足りない。1つのタスクをしながら、調べものしたり、youtube見たりしたいと思っていたんです。
しかし、私のデスクは小さい!2枚もモニターを置けません。
そこで既存のモニターの上に新規モニターを設置することにしました。これで省スペース、小さいデスクでもデュアルディスプレイ*を設置できました。
*モニター2枚設置すること:デュアルディスプレイ、マルチディスプレイ、デュアルモニター、マルチモニターなど様々な呼び方がありますね。
この記事では次のことについてまとめています。
- 上下デュアルディスプレイの1ヵ月使用感をまとめます
- 上下ディスプレイ設置のためのモニターアームのレビューをします
特に、自宅のデスクが小さくて横にディスプレイ2枚置けない方必見です!
もくじ
デスクが小さいモニター1枚の現状

私のデスクは横幅120cm、そのうち30cm部分は高棚がついています。残りの90cmにディスプレイを置けるのですが、ディスプレイは横幅約60cmです。
これではディスプレイを横に2枚置けません。2枚置くためには+30cm程度必要です。
でもどうしても、デュアルディスプレイにしたい!
そこでいろいろ調べるうちにたどり着いたのが上下に設置するスタイルのデュアルディスプレイです。
https://item.rakuten.co.jp/esupply/eex-la018/?s-id=ph_pc_itemname
機材購入と設置
まずは準備物をそろえましょう。といっても、追加のモニターとモニターアームだけです。

モニターはLGの27インチモニターを購入しました。Amazonで最安級でレビューが良いものが選定基準です。
 |  |
続いて上下にディスプレイを設置するためのモニターアームです。

届いた段ボールを開封すると部品がたくさん入っていました。これを説明書に従って組み立てていきます。

まずは机に設置。机に挟むだけです。
 |  |
これだけですけど、かなり安定しています。設置前は「挟むだけじゃ不安定じゃね?」とか思っていました。
さらに、このデスクの厚みは1.5cmしかありません。「ちょっとモニターアーム挟むにしては薄いかも」と思っていましたがそんな不安も吹き飛びました。
続いてモニターを固定します。モニター固定するパーツの規格はVESA規格が一般的です。自分の持っているモニター、ある岩これから買おうとしているモニターがVESA規格を採用しているかチェックしておくとよいでしょう。
液晶ディスプレイやテレビなどの映像機器を、壁掛け金具・アーム・スタンドなどに取り付ける際に使うネジ穴の間隔について定められた国際標準規格のことです。
https://www.sanwa.co.jp/product/desk_rack/monitor_arm/howto_vesa/index.html
今回購入したアームはVESA規格100mm×100mmです。パーツをモニターに固定し、それをアームに差し込む形になります。
 |  |
設置してみるとこんな感じになりました。
 |  |
この状態でもふらふらせず、しっかり固定できています。
同じようにして2枚目のディスプレイを設置すると、完成です。
 |  |
下ディスプレイの下にスペースがあるのが良いですね。もともと持っていたディスプレイ台やキーボードがすっぽり入ります。
2つのキーボードは独立して角度を調整できます。上のディスプレイは15度くらい下に傾けています。
なかなか低価格のアームで心配でしたがしっかり使えそうです。
上下デュアルディスプレイ1ヵ月使用感レビュー
上下デュアルディスプレイを1ヵ月使用してみたので、感想をまとめます。
タスクの効率爆上がり
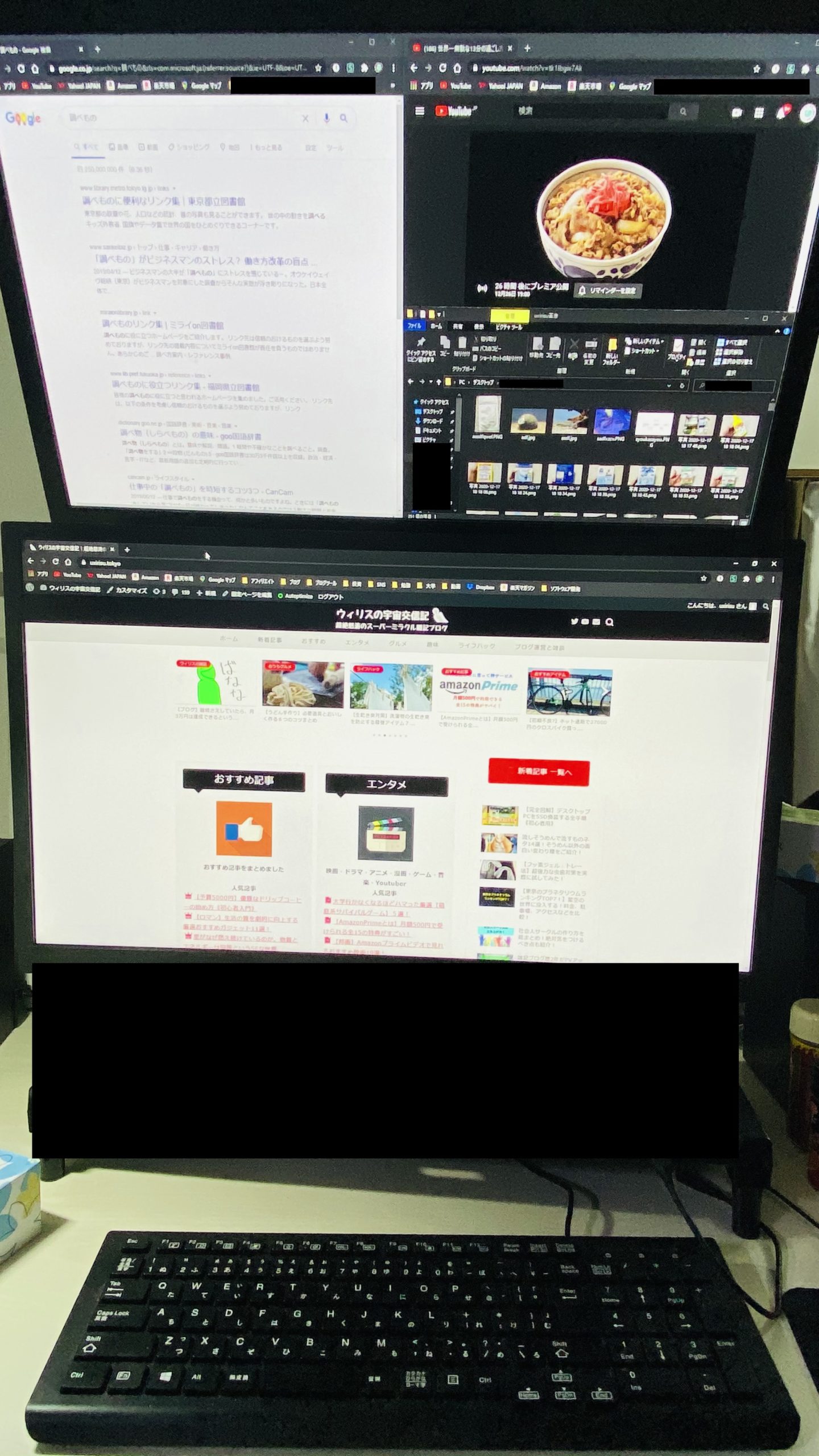 | 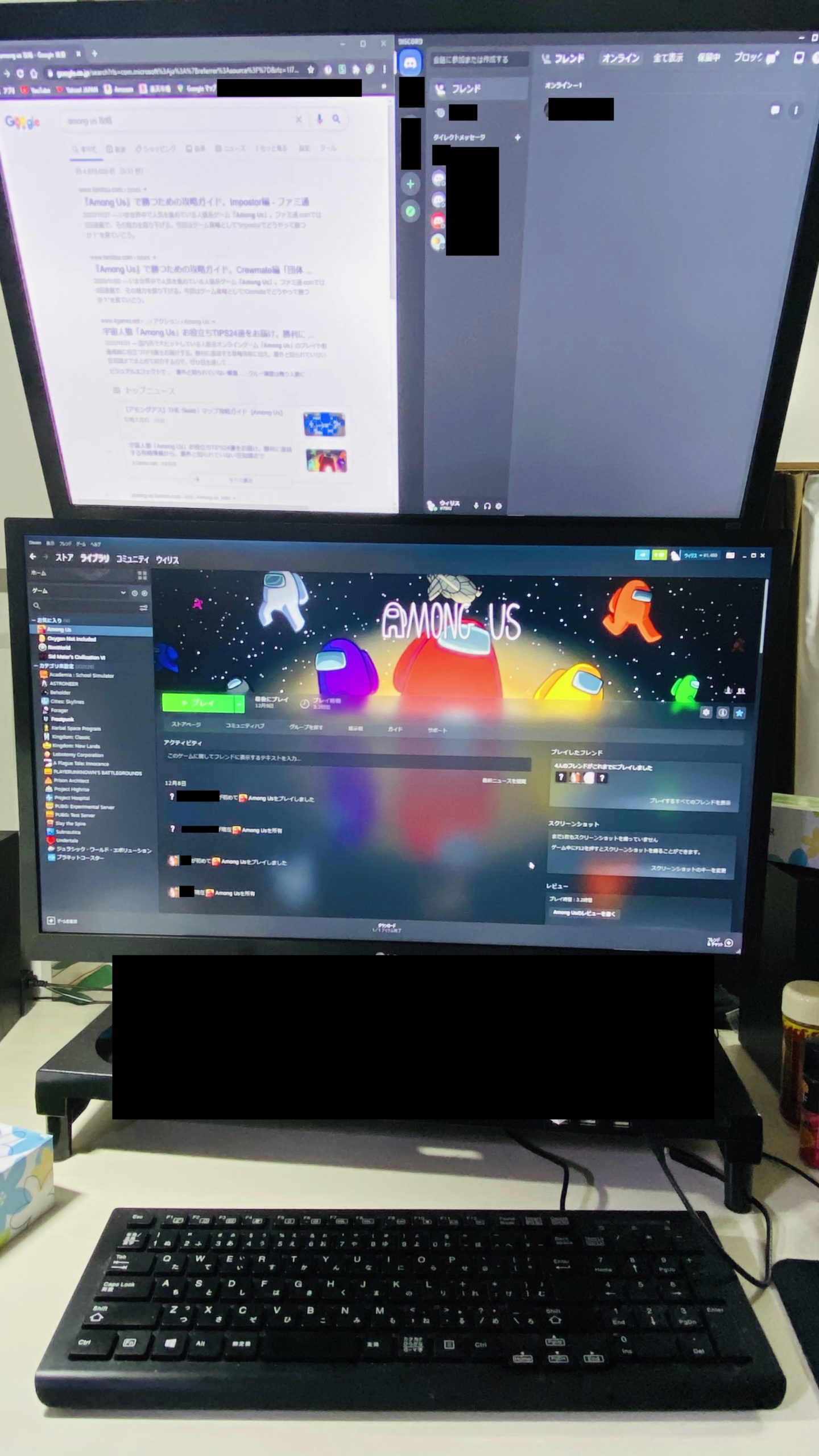 |
シンプルなことですが2枚ディスプレイがあると作業スピードが上がります。しかもストレスフリーです。
上画像左は、下モニターで「ブログ」を書きながら、上モニターで「youtube垂れ流し」「ブログ用調べもの」「ブログに使う写真フォルダ」を表示させています。いつもは別のウィンドウを使うときは切り替えていましたが、切り替え不要になり最高です。
上画像右は、下モニターで「ゲーム」をしながら、上モニター「ゲーム攻略法wiki」「Discordで友達と会話&チャット」している様子です。
やはり省スペースが良い
縦にディスプレイを詰める分、省スペースです。小さいデスクでも設置できますし、空いたスペースを有効活用できます。
私は空いた両サイドの15cm 15cmスペースにスピーカーを置いています。
ディスプレイは2つ独立して角度調節可能

モニターごとに角度調節可能です。上下左右別々のねじで調整します。
コード類をまとめられる
このディスプレイアームにコードをまとめる輪が2つ付いています。下画像2つの赤丸部分です。これでコード類をきれいに束ねられています。
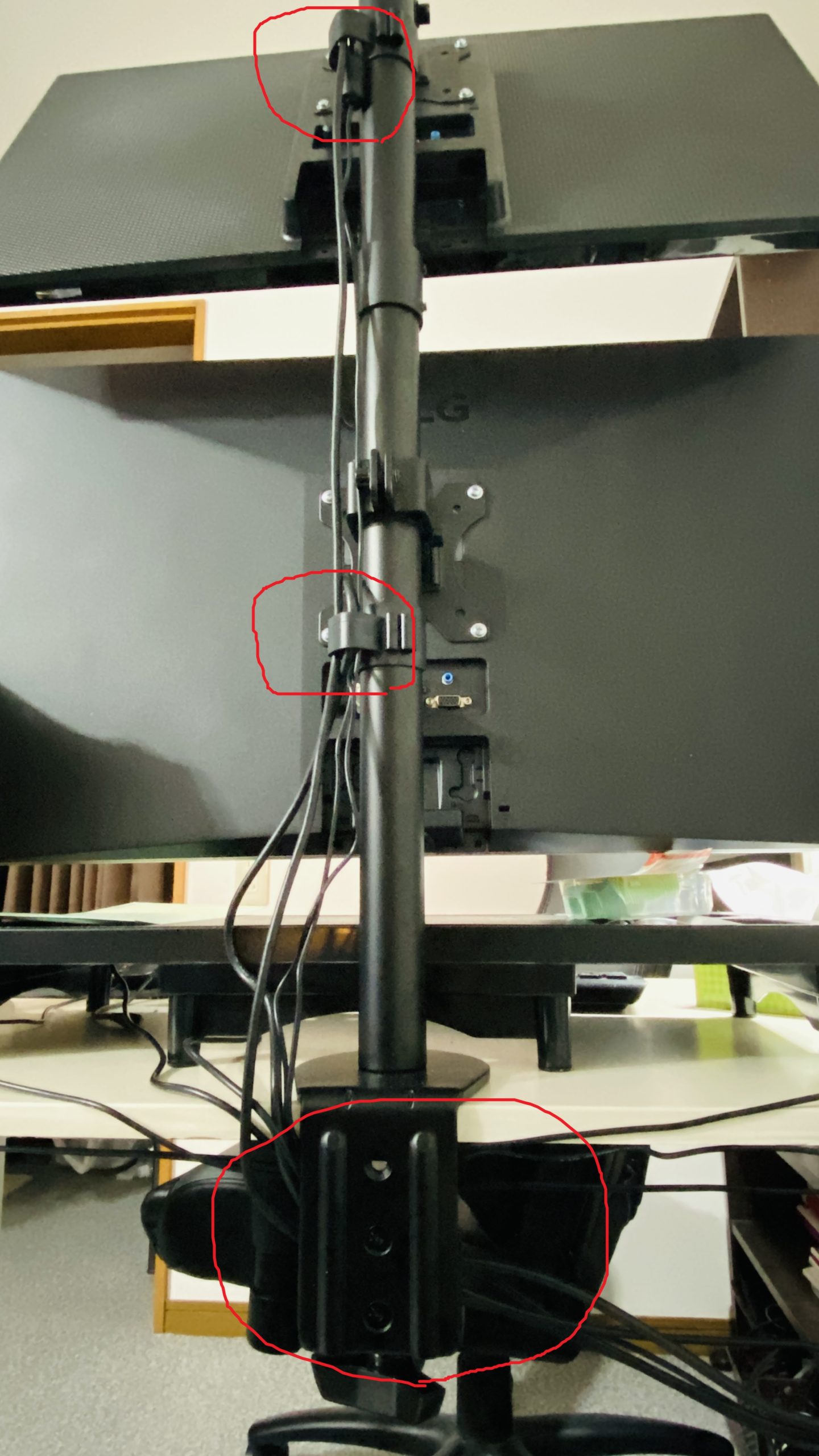
また、上画像の一番下の赤丸は、テーブルと固定するクランク部分ですが、コードを入れこめば、コードまとめの役割を果たしてくれます。
上ディスプレイのボタンが押しずらいかも
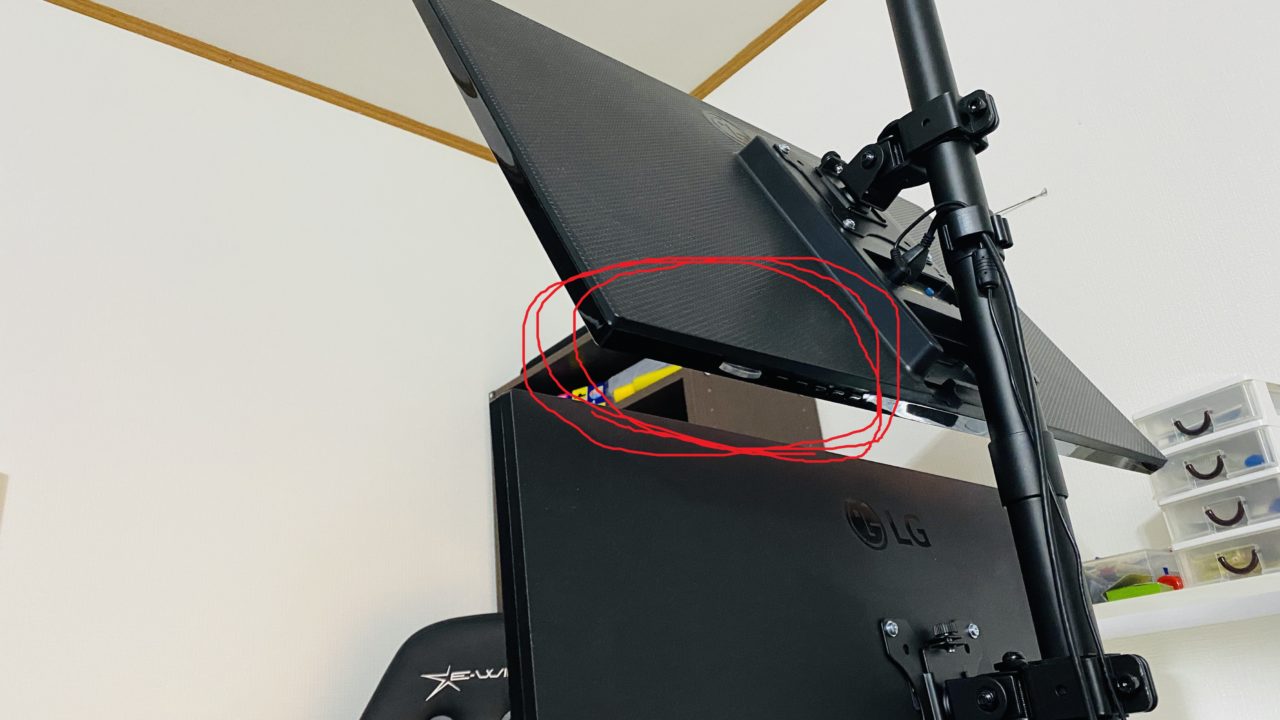 | 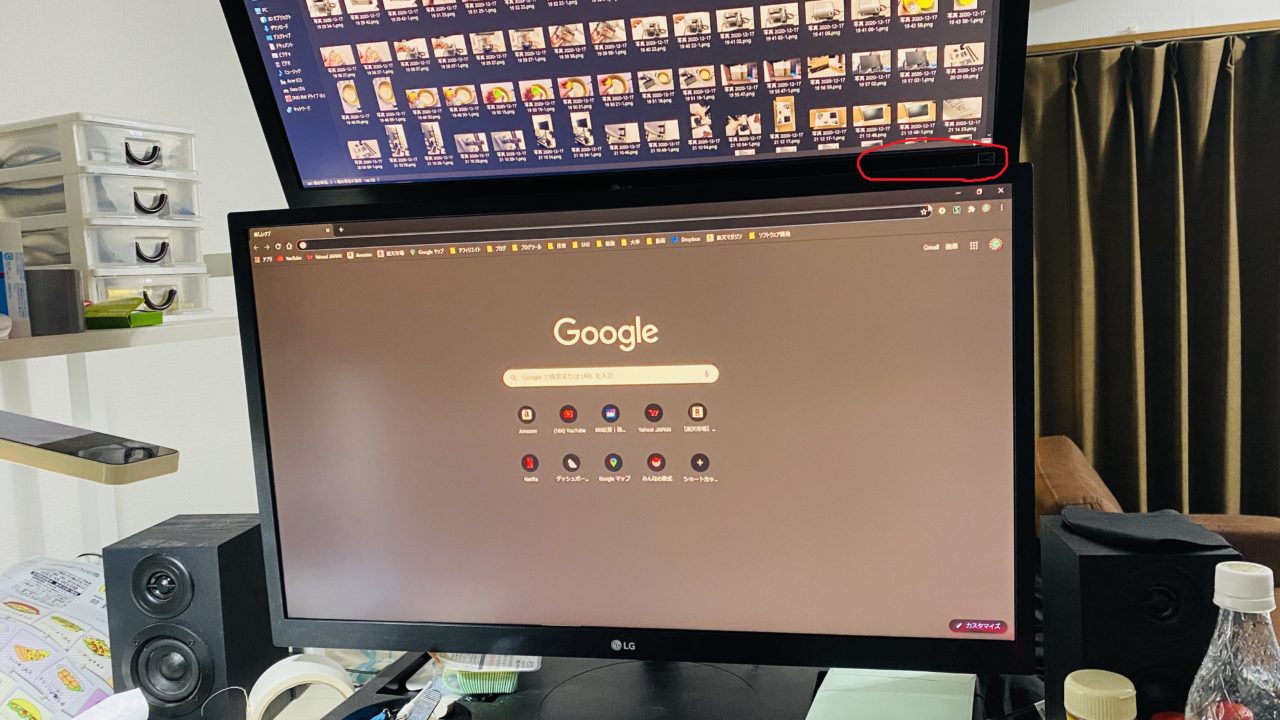 |
上ディスプレイの起動ボタンが下側についています。ちょうど下ディスプレイが邪魔で押しにくいです。
できれば左右にボタンがついているものが良かったのかもしれません。また、2つのディスプレイのうちどちらか横にボタンがついていたイプであれば、そちらを上ディスプレイにすることをおすすめします。
上モニターを見ていると首が痛くならないの?

「上ディスプレイを見ていると首が痛くならないの?」という質問ですが、私も利用前は気になっていました。
結果から言って「私の場合は痛くない」です。
理由は椅子にあります。ゲーミングチェアを利用しているんですが、少し後ろに傾けてもたれかかって上ディスプレイを眺めています。
これだ首が辛くないんです。というより楽です。さらに、足はオットマンに上げています。マジ楽、本当に最高の姿勢です。
半分寝ながらディスプレイを見ている感じですね。逆に真正面のディスプレイを見続けたほうが前のめりになって肩を凝る状態です。
当然人によって感覚は違うと思うので参考程度に。。。
ちなみに、椅子がゲーミングチェアのようなもたれかかれるものじゃない場合は、上ディスプレイを見続けるのは首が痛くなると思います。背もたれのない丸椅子のような椅子を使っている人は上下ディスプレイはよく考えてみてください。
まとめ
- 上下デュアルディスプレイのメリット
- 仕事効率アップ
- 省スペース
- 上下デュアルディスプレイのデメリットになりうる点
- 上ディスプレイのボタンが押しにくいかも
- もたれかかれない椅子の場合、上ディスプレイを見続けると首が辛いかも
- モニターアームレビュー
- 安かったが意外としっかりしている
- 1.5cmの厚さのデスクでも安定
- コードをまとめる輪が便利
- ディスプレイは独立して角度調整可能
以上、省スペースな上下デュアルディスプレイレビューでした!
デスクのスペースがなくてデュアルディスプレイをあきらめている人はぜひ試してみてください!