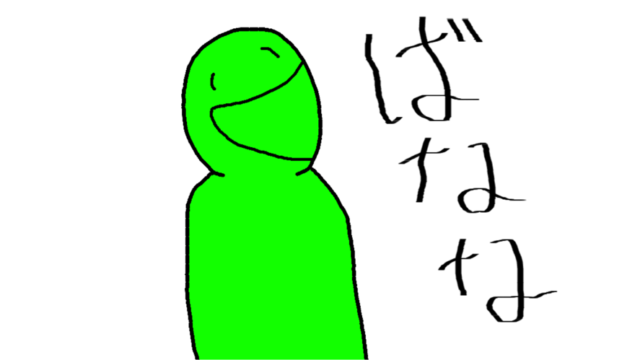どうも!ウィリスです
みなさんブログのアイキャッチってどうしてますか??
アイキャッチっていうのはブログがこんな感じで表示される時についてくる画像のことです
これだと手がいっぱいある画像がアイキャッチってことですね!
そこには文字がついています
このアイキャッチ一つのデザインでブログへのアクセス数が全然変わってくることが知られてるんです
その工夫の一環としてアイキャッチに文字を入れるという手法がよく取られています
今日は画像に文字を入れる方法を紹介します!
Skitchとは
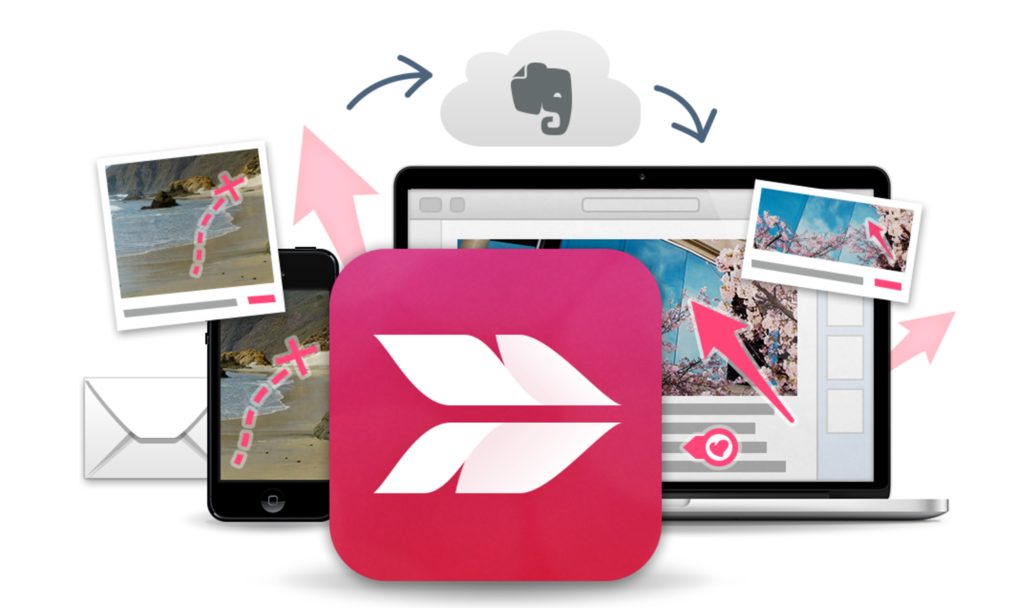
今回使用するのはSkitchというソフトです
かなり感覚的にわかりやすく使えるソフトでパソコンに詳しくない人にもおすすめです!
最低限使う機能を使いやすさ重視でまとめ上げた感じですね
無料で使えますが、現在Macでしか配信していません
昔はWindowsもありましたが今は廃止されているようです
インストール方法
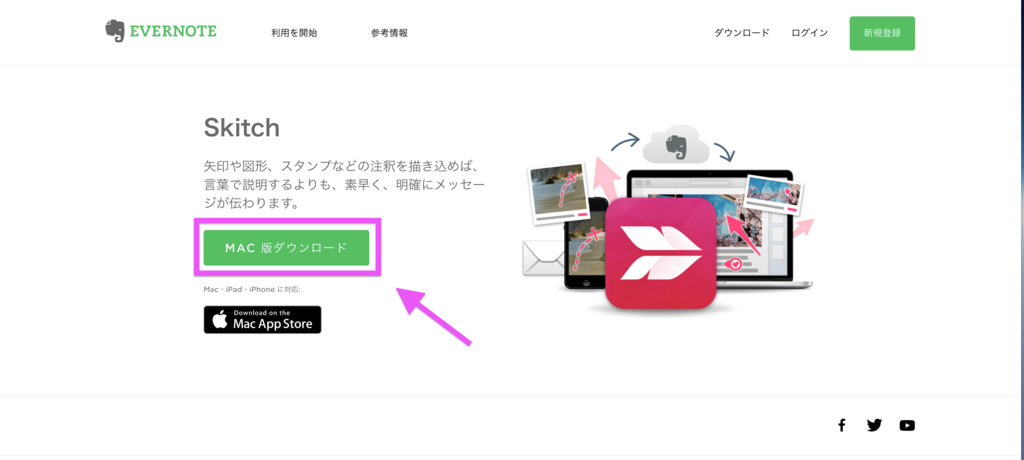
Skitchのホームページに行ってソフトをダウンロードしましょう
zipというデータ形式でダウンロードされます
おそらく「Finder」の「ダウンロード」に保存されるので、ダブルクリックで解答しましょう
すると、Skitchアプリが出現します
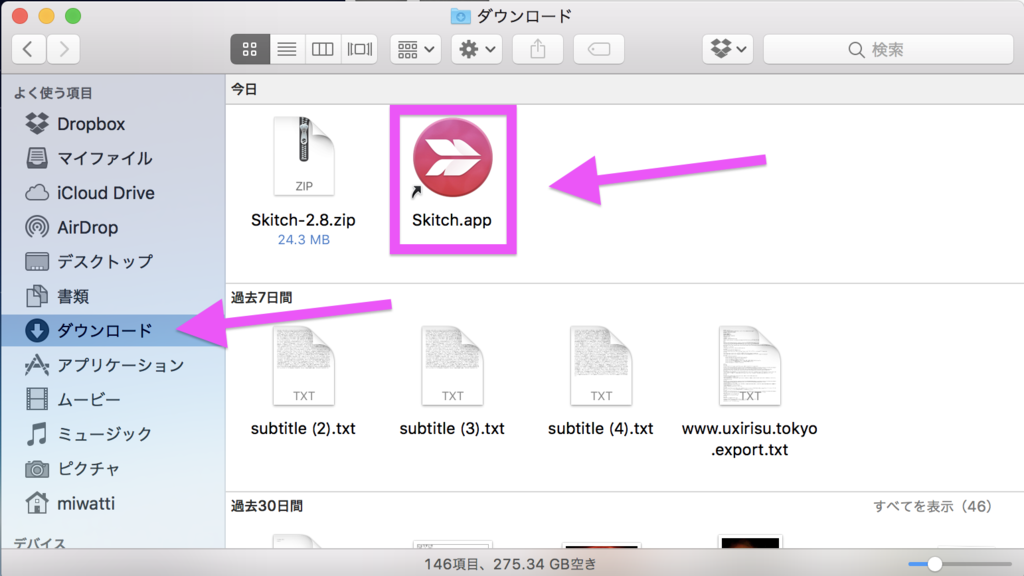
このアプリは「Finder」の「アプリケーション」に入れておくと良いでしょう
ドロップアンドドラックで「ダウンロード」から「アプリケーション」に移動させておきます
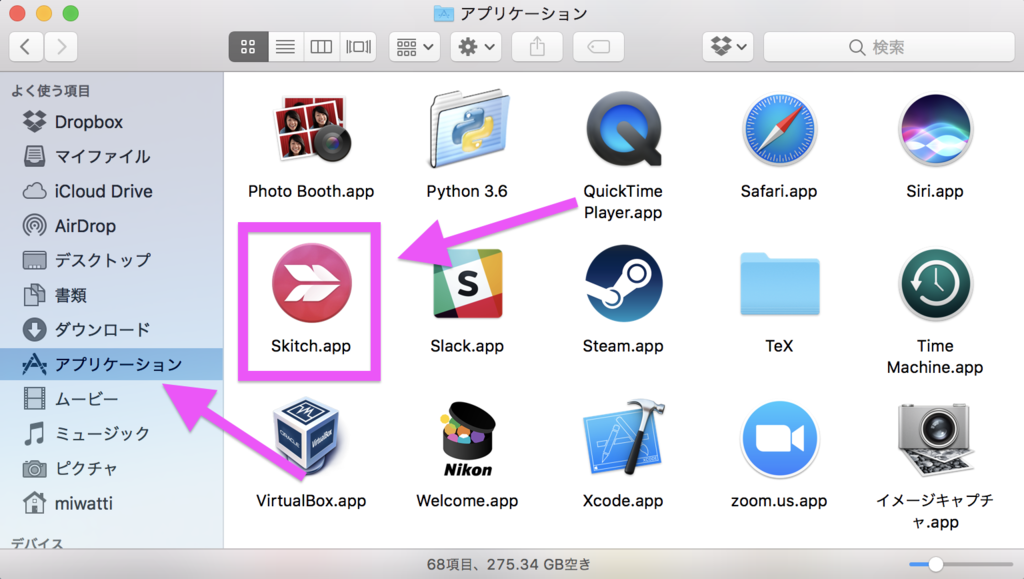
これでいつでもSkitchを使えるようになりました!
使い方
Skitchのアプリをダブルクリックすることでソフトを使用できます
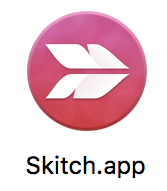
開けると次のような画面が登場します
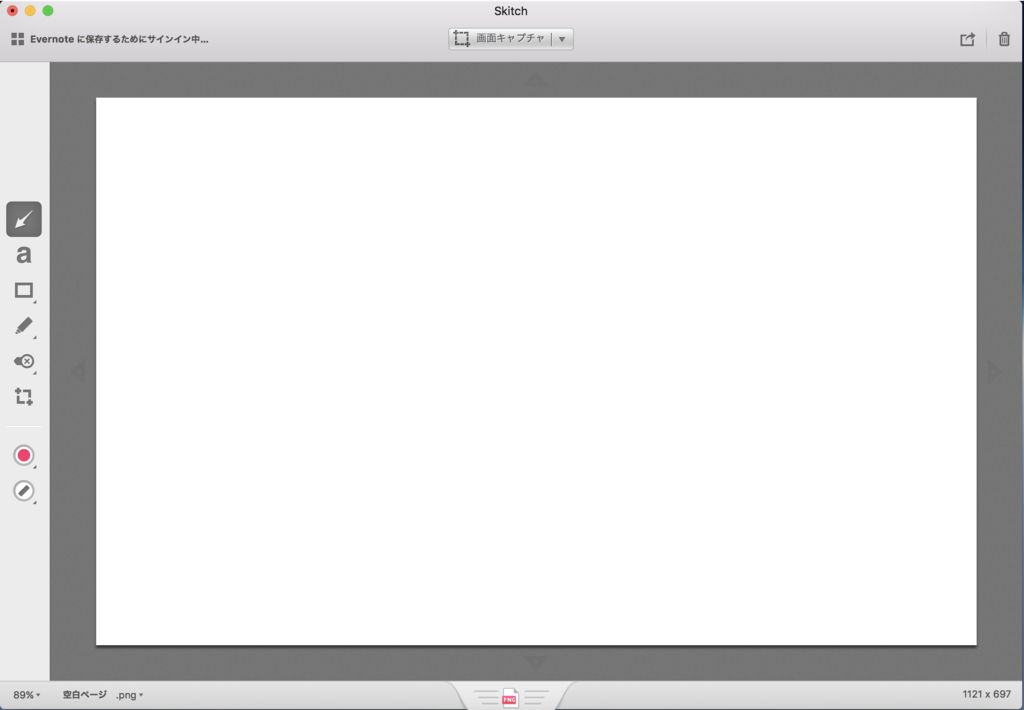
画像を開く
文字入れをしたい画像を選択して
Skitchに読み込ませましょう
今回は例としてこの画像を使用することにします

画像をSkitchにドロップアンドドラックするだけでOKです!
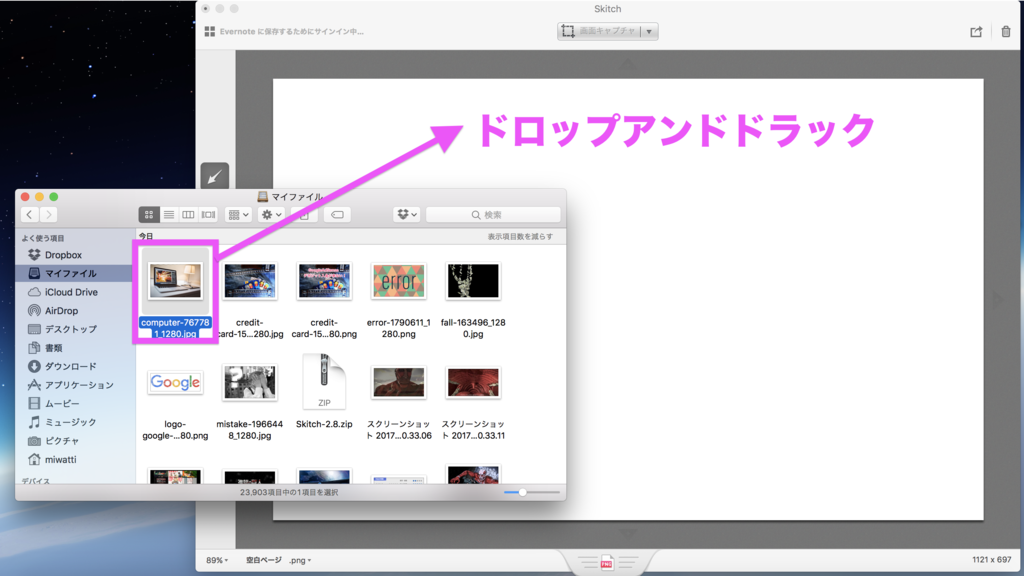
これで編集できるようになります
文字を入れる
文字を入れるには「a」という左サイドバーにあるボタンをクリックします
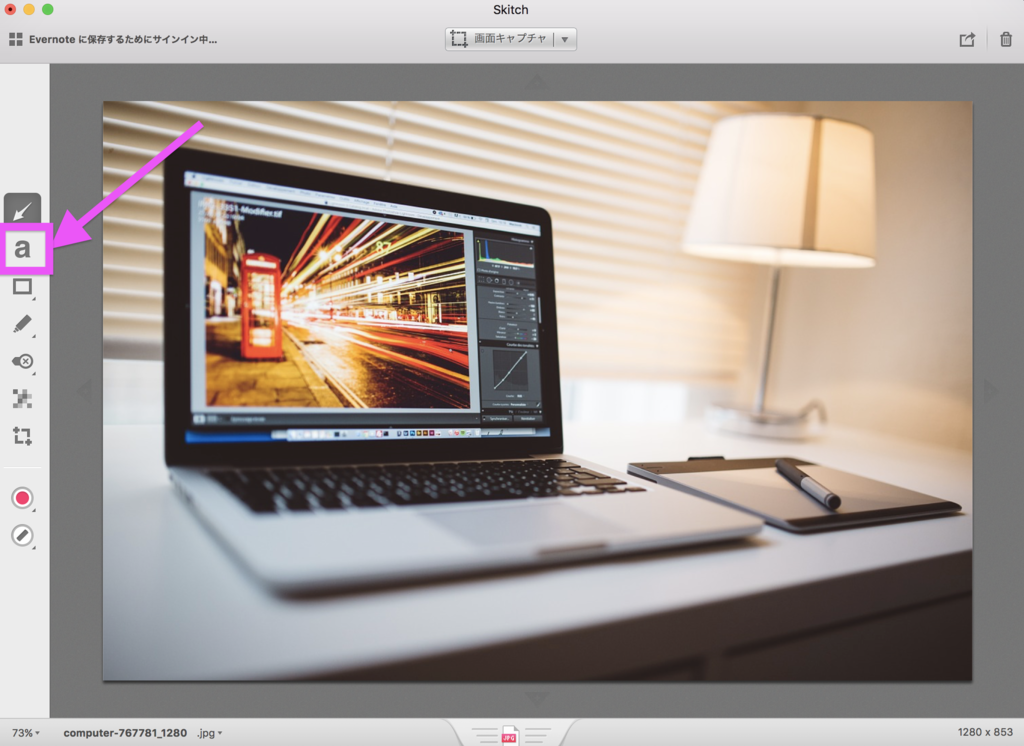
するとテキスト入力する枠が登場します
ここにキーボードでそのまま文字を入力します
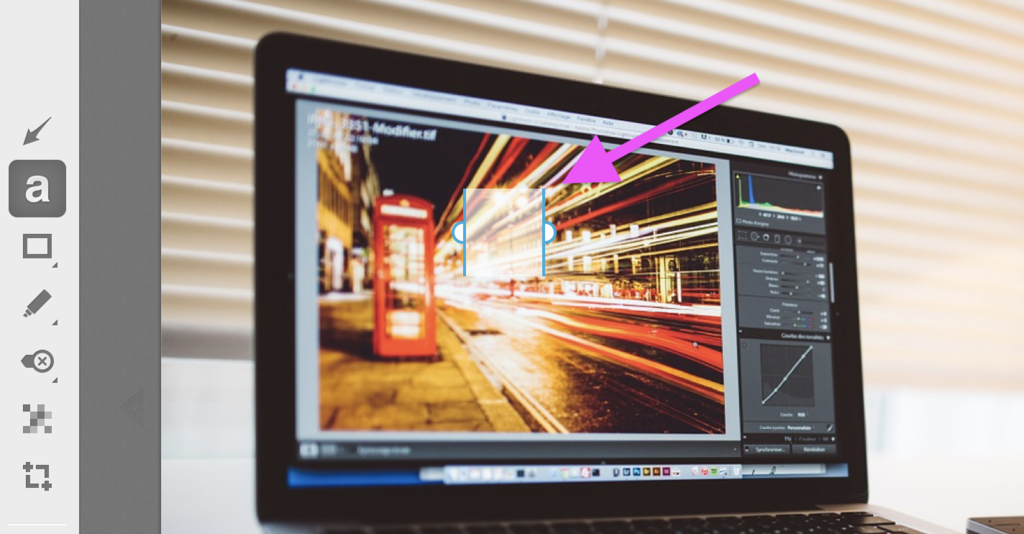
ここではこんな風に書いてみました

色を変える
左サイドバーの色選択ボタンをクリックすることで文字の色変えることができます

色の種類は次のような8種類から選べます
(一番下の虹色ボタンはより多彩な色を選択できるボタンです)
試しに、「青色」を選択してみましょう
このようになります

ちなみに一番下の「虹色」ボタンは任意の色を選択することができます
これをクリックするとカラーパッドが現れ、色を好きなように変えることができます
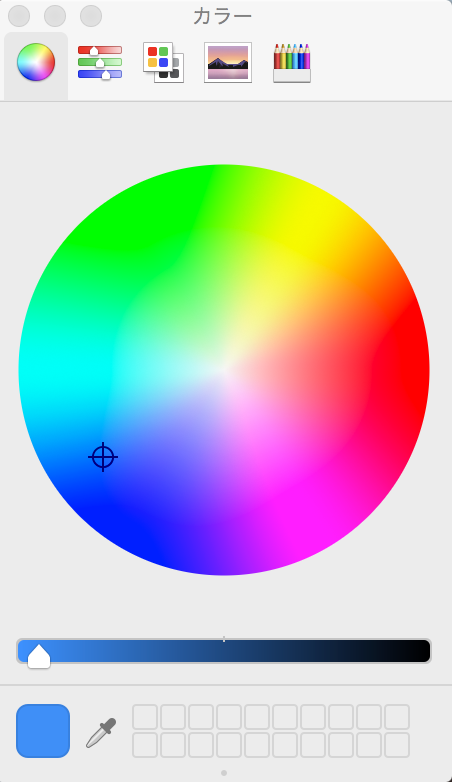
円状の気になる色の部分をクリックし、その下のスライドバーで明度を調節します
文字のスタイルを変える
文字部分をクリックするとこのような枠が現れます
その中でも下画像のような「a」というボタンをクリックすると
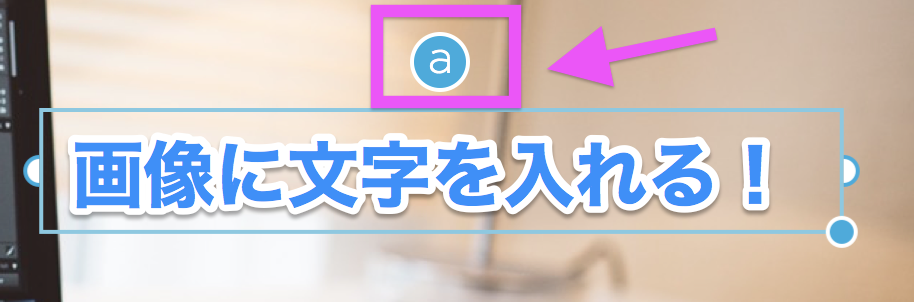
文字周辺の白い枠が消えます
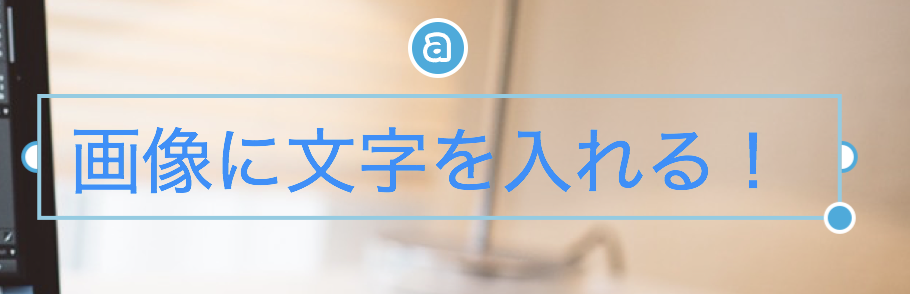
ブログのアイキャッチを作る際は、白い枠はあった方が良い場合が多いです
背景画像にまぎれて文字が見えにくくなるのを防止する効果があります
大きさを変える
サイドバーの一番下のボタンをクリックすると文字の大きさを変えることができます
ちなみに一番小さいものをクリックするとこのようになります

一番大きいものを選択すると次のようになります

しかし、これでは
任意の大きさの文字にできませんよね・・・
毎回決まった大きさを選択できるというメリットはありますが
やはり自在に大きさ変えたい時もあるでしょう
そんな時は文字枠右下の●をクリックしたまま引き伸ばしことで
文字の大きさを変更できます

文字を思い通りの大きさにすることができました!

あとは、文字をクリックしたまま好きな場所に移動させることができます
ということで、このような完成図になります!

保存する
最後に保存の仕方です
画面左上に「ファイル」というタグがあるのでクリックします

「エクスポート」を選択します
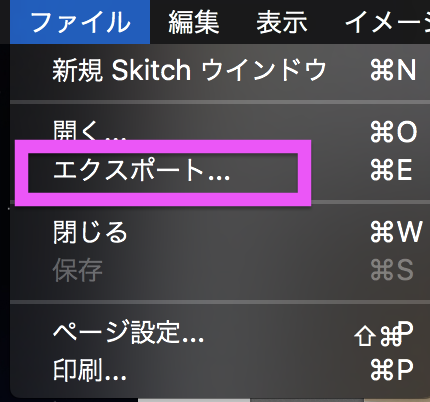
あとは、保存場所、保存形式を選択すればOKです!
まとめ
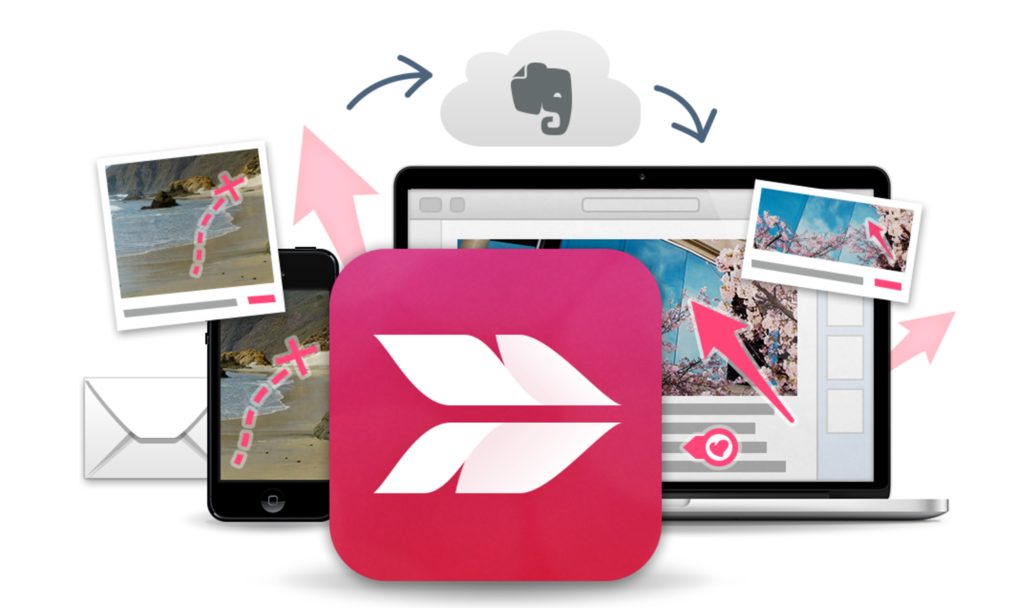
以上、Skitchの紹介と使い方でした!
ちなみに、SkitchをインストールしなくてもMacにデフォルトで入っているソフトで画像に文字入れする方法も紹介しています
こっちは文字周りに白い淵をつけれませんが簡単です!