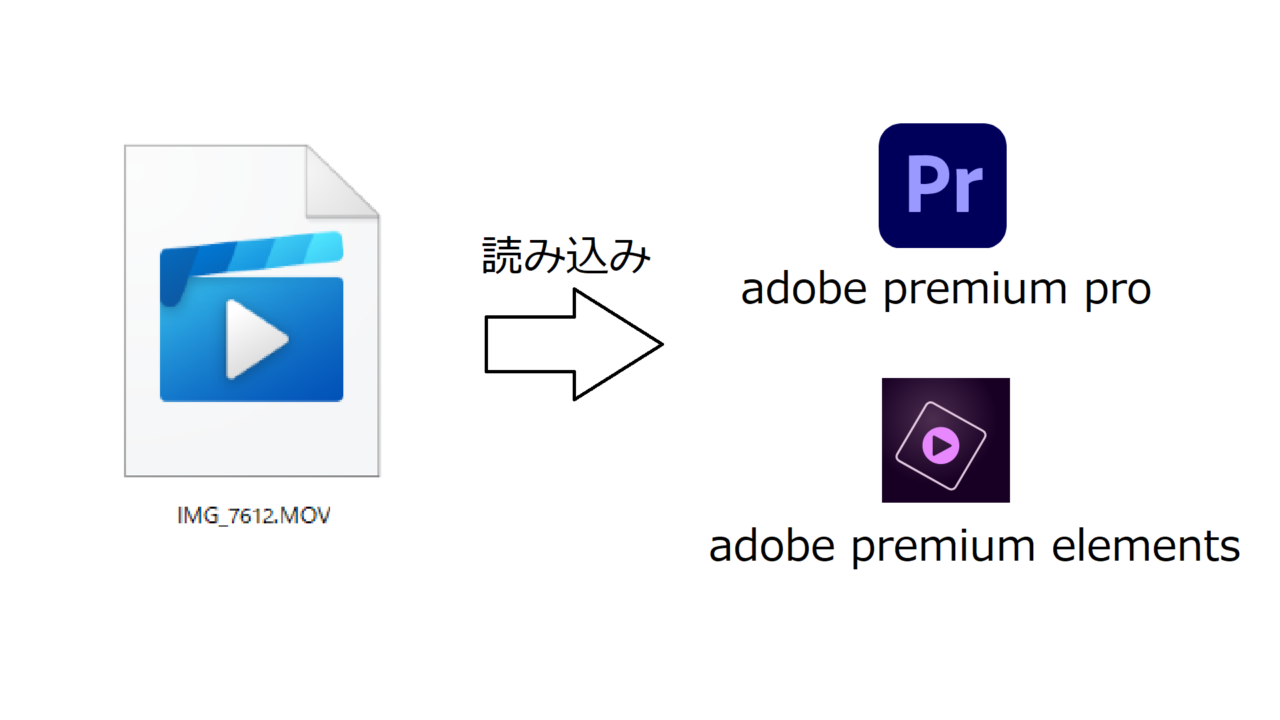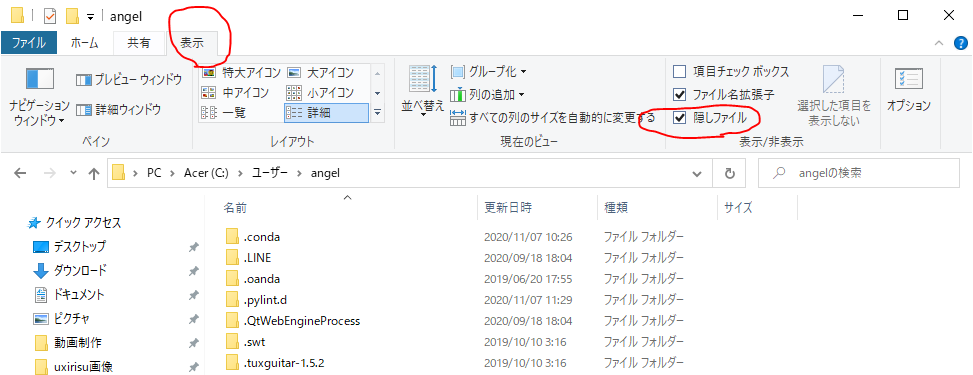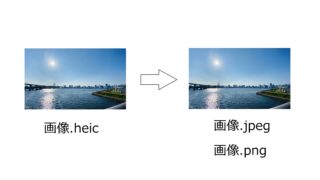iPhoneで撮った動画(.MOV拡張子)をadobe premiere proや、adobe premiere elementsで読み込むには、追加の設定が必要です。
iPhoneで撮った動画をadobe premiereで編集して、youtubeにupしたり、結婚式で流したりする場合につまずいた人が多いのではないでしょうか。
この記事では、.MOV拡張子動画を読み込むための設定方法を紹介します。
windows上の adobe premiere pro や adobe premiere elements に、
iPhoneで撮った動画(.MOV拡張子)を読み込む方法を紹介します。
もくじ
.MOV動画をadobe premiereで読み込むための全体の流れ
iPhoneで撮った動画をadobe premiereで読み込む流れは以下の通りです。
- 設定変更でMOV動画を読み込めるようになるPC(バージョン)か確認する
- 拡張機能をダウンロード&インストールする
- adobe premiereの動画キャッシュを削除する
- adobe premiereを起動する
基本的に次のadobeのヘルプページに沿って操作していきます。常にこのページの最新情報もチェックするようにしてください。
それでは1つずつ設定していきましょう。
step1:設定変更でMOV動画を読み込めるようになるPC(バージョン)か確認する
設定変更してもMOV動画ファイルを読み込めないwindowsバージョンも存在します。
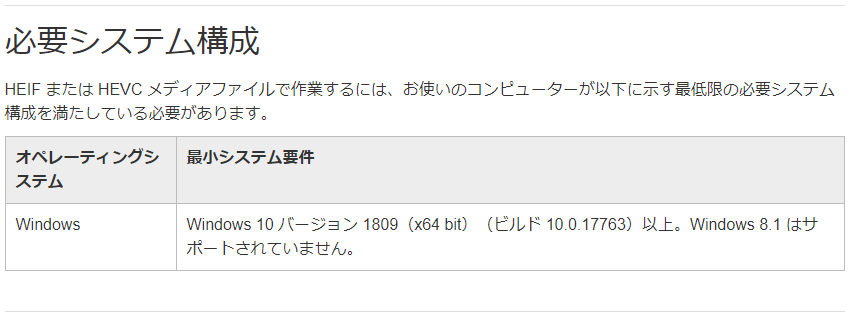
windows 10 バージョン 1809 (x64bit)以上だとOKです。
それ以下の場合は設定してもMOV動画ファイルを読み込みできません。
step2:拡張機能をダウンロード&インストールする
まず、adobe premiereを開いているなら閉じましょう。
続いて、拡張機能というものをダウンロードしていきます。次のページからダウンロードできます。
ダウンロードする拡張機能は「HEVC ビデオ拡張機能」です。現時点(2020年12月12日)では120円かかります。
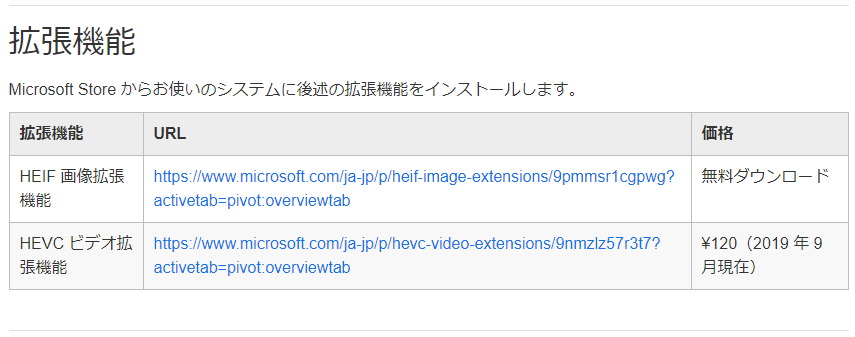
上画像の2つ目のURLをクリックすると次の画像のようなページに飛びます。
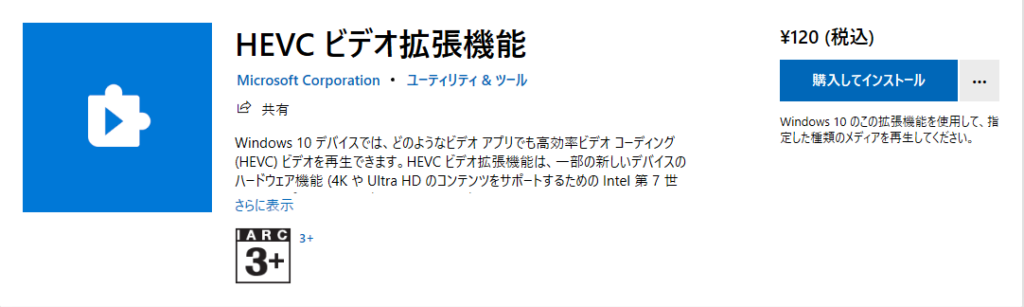
ここで右の青い「購入してインストール」ボタンを押して購入してください。
購入時はmicro softのアカウントと、支払いクレジットカード情報(paypalも可能)の入力が必要です。画面の指示に従って応じてアカウント作成(orログイン)、支払い方法設定を行ってください。
購入が完了したら、次にインストールを行います。
先ほどの画面をもう一度開くと、購入ボタンの上に「インストール/開く」ボタンが出現しているはずです。このボタンをクリックしてインストールしましょう。
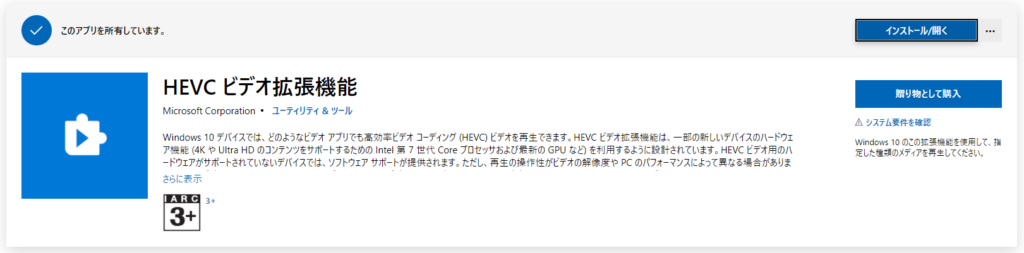
これでMOV拡張子ファイルを扱えるようになりました。
step3:adobe premiereの動画キャッシュを削除する
続いて、adobe premiereの動画キャッシュを削除します。
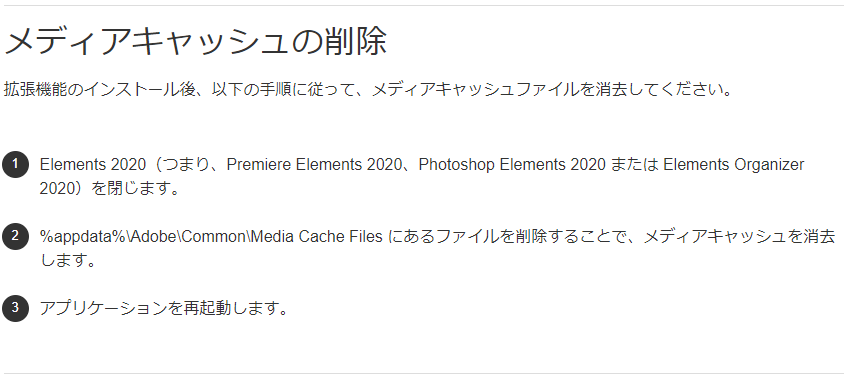
使っているPCの次のディレクトリのファイルを全部消してください。
%appdata%\Adobe\Common\Media Cache Files
私の場合、ファイル位置は次の場所でした。
C:\Users\「pcの名前」\AppData\Roaming\Adobe\Common\Media Cache File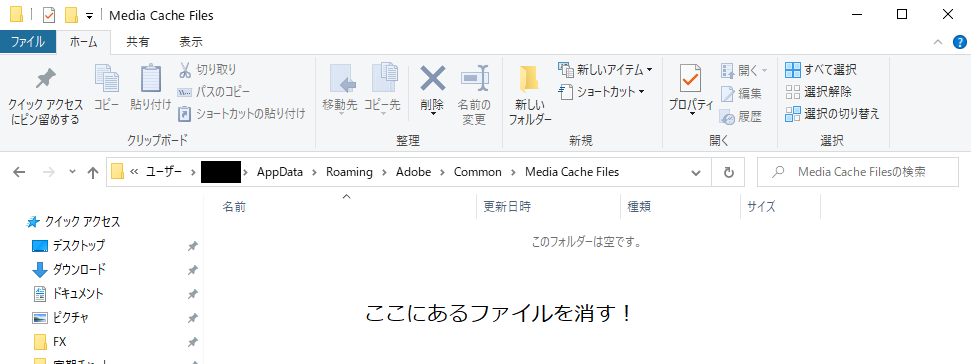
ここで3つ注意点があります。
- 「Users」はエクスプローラーでは「ユーザー」と表示されている。
- 「pcの名前」は各自の自分のPCの名前。
- 「AppData」は隠しファイルになっているので隠しファイルを見えるようにしておく。
step4:adobe premiereを起動する
動画のキャッシュファイルを全部消せたら、adobe premiereを起動します。
そして、.MOV拡張子動画を読み込んでください。読み込めるようになっているはずです。
まとめ
- 設定変更でMOV動画を読み込めるようになるPC(バージョン)か確認する
- 拡張機能をダウンロード&インストールする
- adobe premiereの動画キャッシュを削除する
- adobe premiereを起動する
以上、adobe premiere pro や、 adobe premiere elementsで、iPhoneで撮った動画(.MOV拡張子)を読み込む設定方法でした。