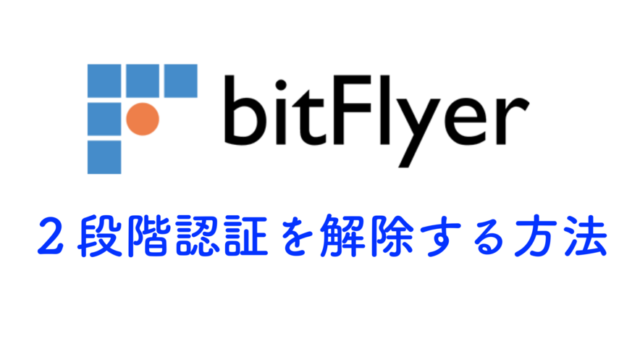どうも!ウィリスです!
今回、デスクトップPCのHDDをSSDに変えてみました!
結果から言うとPCがバチクソ早くなりました!
早くなりすぎて笑ってたもんな
この記事ではSSD換装の全手順を写真いっぱいでわかりやすく説明します!
もくじ
背景問題
この前、ブログの読者さんからデスクトップPCのプレゼントが届きました!
PCのステータス
- メモリ:4GB
- ストレージ:HDD1TB
- OS:windows
- CPU:Core i5-8400
このPCのお陰で趣味も仕事も捗り、QOLがめっちゃ上がった!
プレゼントしてくれた人ありがとうっっ!!!
いつもはこのPCで「Youtube」見ながら、「天体解析」しながら「FXチャート監視」をしたりしてます

このマルチワークをさせていると、ちょっとPCが重いなぁと感じることがある
何が原因やろう??ということで、PCが重い時にタスクマネージャーを見てみると、、、
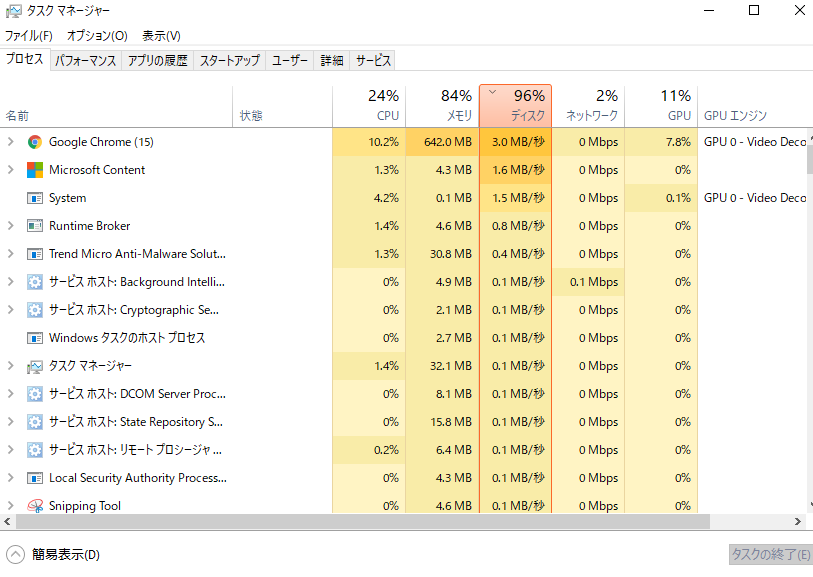
ディスクが96%!?!?!
(あとメモリもちょっと負荷が大きいかな)
原因は「HDDの読み込みに時間がかかっていること」だと推測しました!ということで、今回はHDDをSSDに変えてみましょう!
目的

今回の目的はこれ↓
「デスクトップPCのHDDをSSDに変える」
ここで確認してなければいけないことがある。
それは「HDD→SSD換装には2種類方法がある」ということ。
その方法によってメリットデメリットや準備物が変わるので、まずは2種類の方法を見ていこう。そして、みんながどちらでSSD換装を行うかも決めていこう!
2種類のSSD換装方法
2種類のSSD換装方法は次の通り
- クリーンインストール方法
- クローンを用いる方法
名前だけ見ると難しそう・・・
それは「専門用語見ると難しそうに見える現象」やな
実際は簡単なことやで!じゃあ、一つずつ見ていくぞ!
方法1:クリーンインストール方法
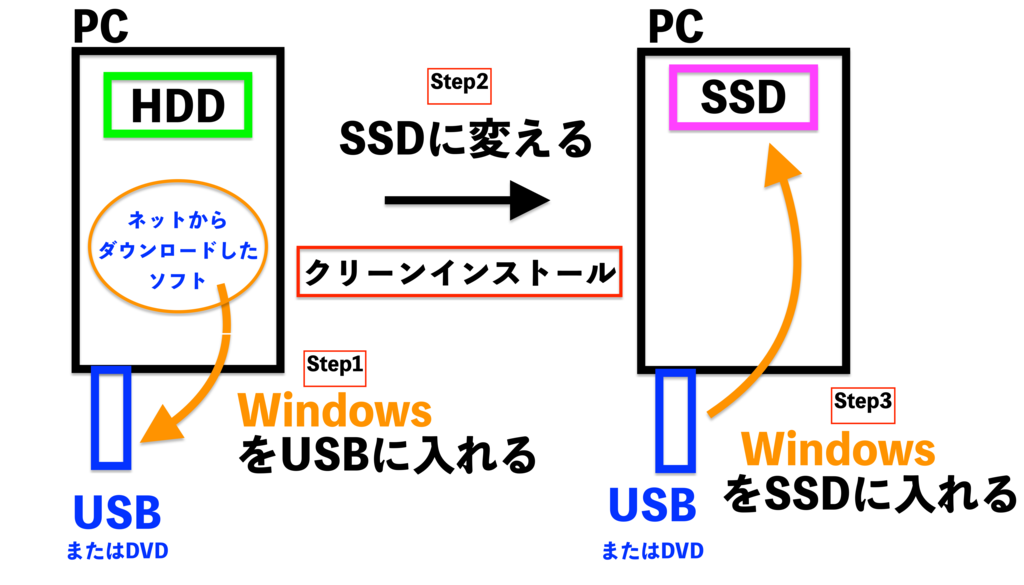
クリーンインストールはUSBやDVDなどに、OSを入れ、それをSSDにインストールする方法です
手順としては次のようになります
- あらかじめwindowsをUSBに入れる
- HDD→SSDに変える
- PC起動、USBからSSDにwindowsを入れる
この方法はHDDのデータが引き継がれないので注意が必要です
| メリット | デメリット |
| ・ストレージ内を一新 ・少し早くなる可能性がある・データ移動量が少なく早く終わる | ・データが引き継がれない |
次の人にオススメです
- HDDに必要なデータがない場合
- いろいろインストールしたソフトを必要なものだけに整理したい時
では次は2つ目の方法を見ていきましょう!
方法2:クローンを用いた方法
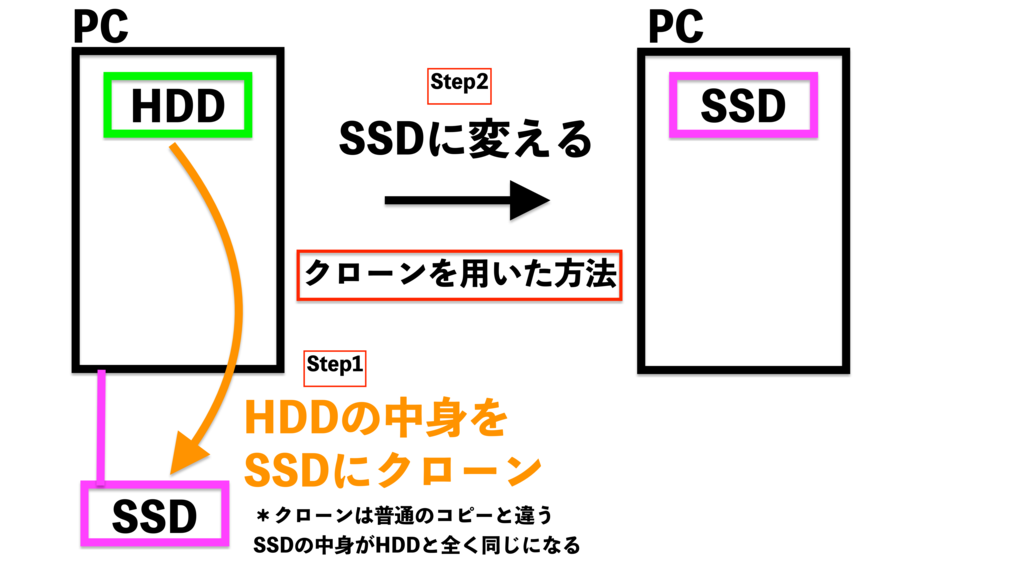
クローンを用いた方法は、HDDの中身をそっくりそのままSSDに写すという方法です
その後は、SSD換装し、PCを起動するといつもと同じようにPCを使用できます
OSやアプリケーションソフトなどを、設定などを含めまったく同じ状態で別のコンピュータに丸ごと複製すること。またはその複製のこと。
コピーの上位互換のような存在(ちょっと違うけどだいたいそんな感じ)
- HDDをSSDにクローン
- SDDに変える
さっきのクリーンインストール方法より簡単!
しかもHDDのデータは完全に引き継がれる!
インストールしたアプリやらデータ構造ももちろん引き継がれるぞ!
| メリット | デメリット |
| ・データ、ソフトともに引き継がれる | ・データ移行時間がかかる |
データをクローンするから時間はかかるものの、データが完全に映されるからこっちの方がおすすめ!
どっちか迷っている人は「方法2:クローンを用いた方法」をオススメするぞ!
この記事では「方法2:クローンを用いた方法」を説明します!
(方法1でやりたい人はググってみてね)
では、次は準備物を確認しましょう
準備品確認

必要なものは4つ!
- SSD
- 変換ブラケット
- SATA-USB変換ケーブル
- プラスドライバー
一つずつ見ていくよ!
SSD
SSDはAmazonで購入
レビューが一番よく、値段も安いこれにした
このSSDは容量を選ぶことができるぞ!
容量は自分にあったものを選ぶように。

HDDに入っている容量より大きなものを選ばないといけないことに注意やな
容量と値段の関係はこんな感じ (2018年12月15日時点)

変換ブラケット
変換ブラケットはSSDをHDDサイズに合わせるためのものだと思ってもらってOK
SSDはHDDに比べて小さいからPCのHDD入れ場にセットするために、少し大きくしなければいけないんよな
↓ SSDがHDDより小さいことを示す図

ちなみに僕が買ったのはこれ
400円で安く、レビューも良かった
正直これはなんでもいい感はある
SATA-USB変換ケーブル
これはSSDをUSBでPCに接続するためのコード。
HDDからデータをSSDにクローンする時に使うぞ!

プラスドライバー

家にあった5mmくらいのプラスドライバーを使った!
(自分のPCのネジをよく見てから買うように)
プラスネジが回せるならなんでもいい。無ければ買ってもいいが、安くてOK!
そして買うならプラスドライバー1本買うんじゃなくて、セットで買っておくと後々使える。
僕はSSD512GBを選んだので全部でかかった費用は1万円くらい!
意外と安いな!
それでは、前準備はこれくらいにして、実際のSSD換装手順を説明していこうと思う!
難しそうに見えて、書いてある通りにすれば 誰でもできるもんだから!
手順

手順は全部で5つ!
- SSDをPCに繋ぐ
- クローンするためのソフトをインストール
- HDD→SSDにクローン
- PC内部を開けて、HDD→SSDに交換
- PCを起動
一つずつやっていこう!
SSDをPCに繋ぐ
まずは準備物で確認した「SATA-USB変換ケーブル」で「SSD」とPCをUSB接続しましょう!
↓こんな感じね

クローンするためのソフトをインストール
次に、PC内部にあるHDDのデータをSSDにクローンします
そのクローンをする専用ソフトをインストールしましょう
そのソフトはこちらからダウンロードできます
「EaseUS Todo Backup」無料のイメージバックアップソフト – 窓の杜
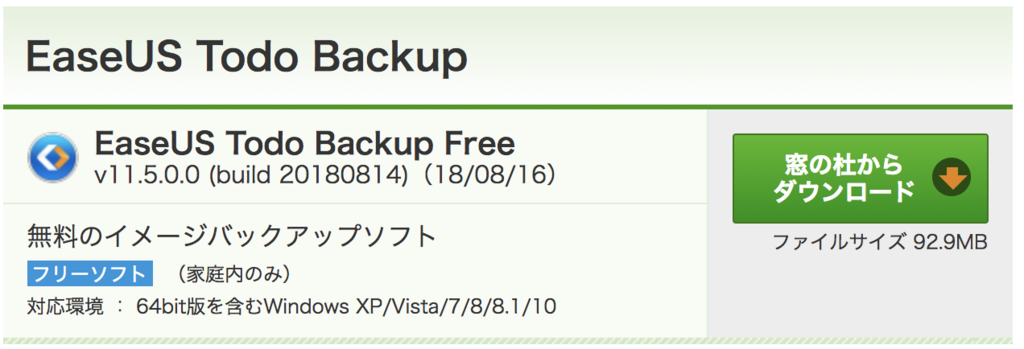
ダウンロードしたファイルをダブルクリックしてインストールしていきましょう
まずはこのような画面が出てくると思います
◯「次へ」をクリック
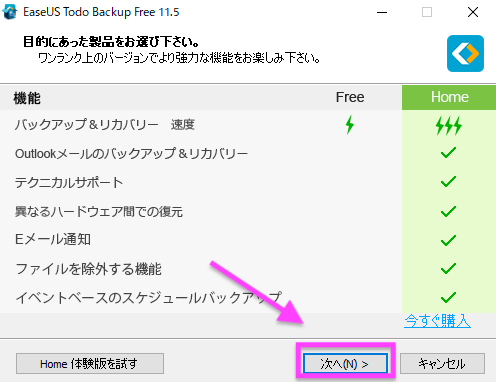
◯「同意」をクリック
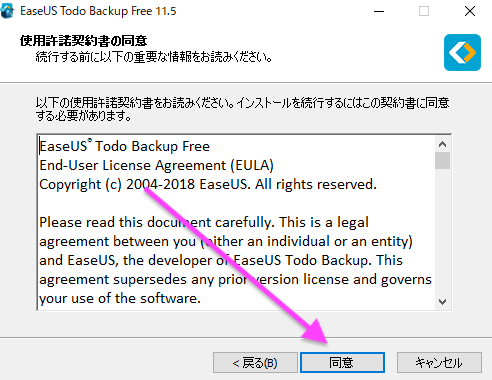
◯「次へ」をクリック
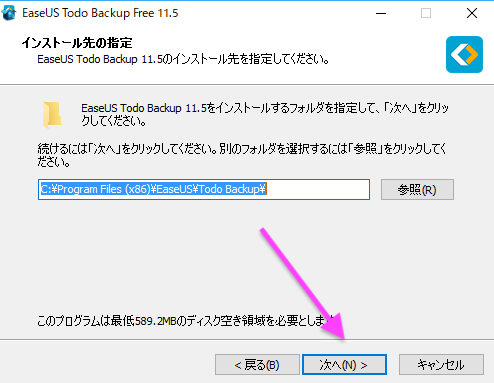
◯ラジオボタンにチェックを入れる
◯「完了」をクリック
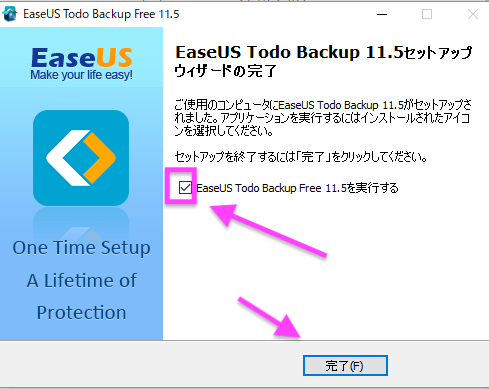
すると、インストールが終了し、ソフトが自動的に起動します
HDD→SSDにクローン
ソフトが起動すると、次のような画面が出ると思いますが、無料版のまま次へ進めます
◯「後で」をクリック
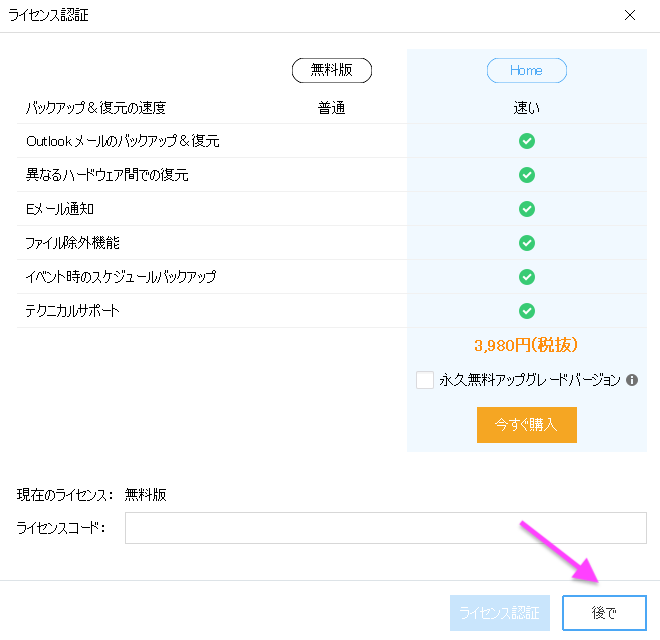
はい!ソフトが開きました
これがクローンをしてくれるソフトです
◯画面左下の「四角が2個重なったマーク」をクリック
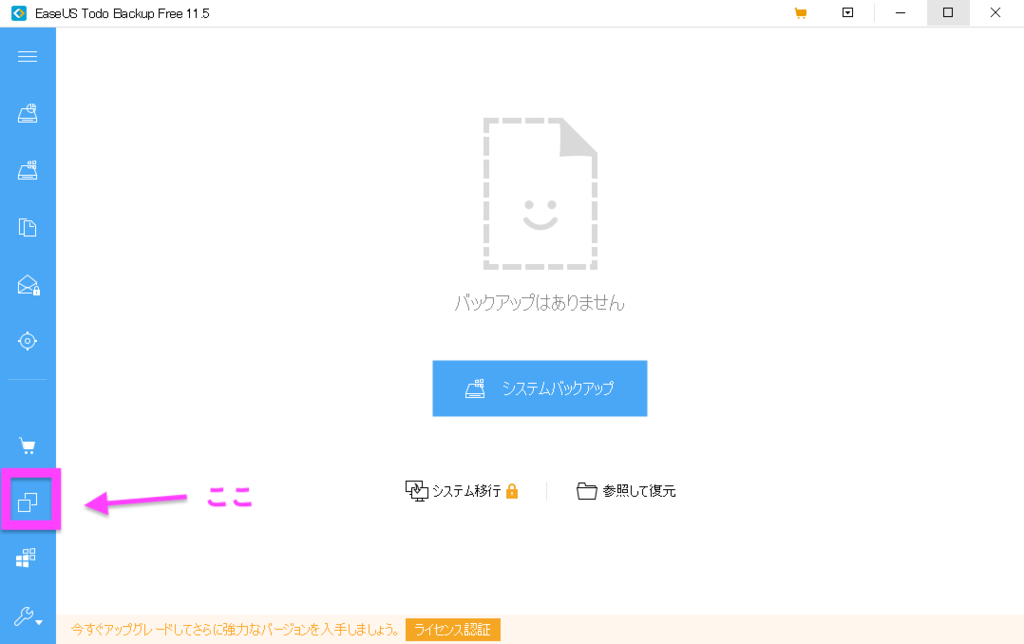
ここからクローンの設定をしてきます
まずはデータ元となるHDDを指定します
◯HDDのストレージがあるボックスのラジオボタンをチェック(重要)
◯「次へ」をクリック
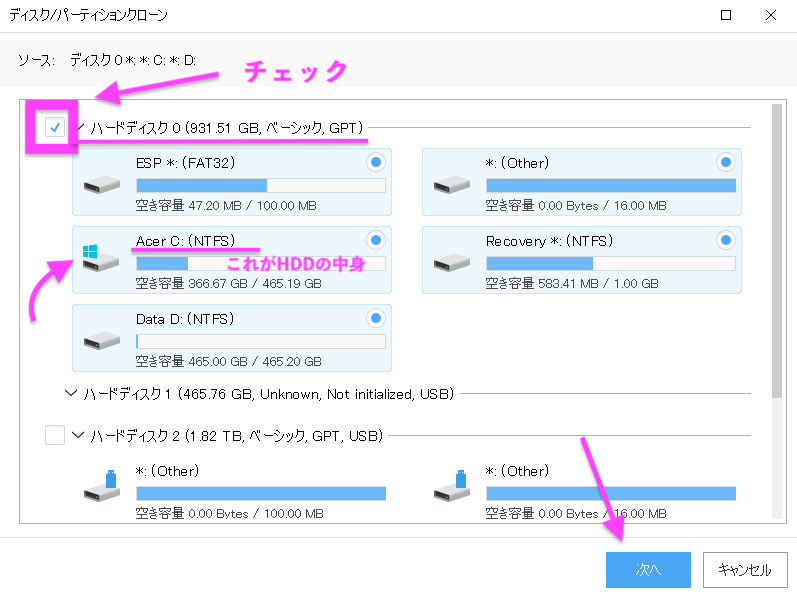
基本的にCドライブがHDDの中身です
次に、データをクローンする先(SSD)を指定します
◯SSDのラジオボタンをクリック
◯「次へ」をクリック
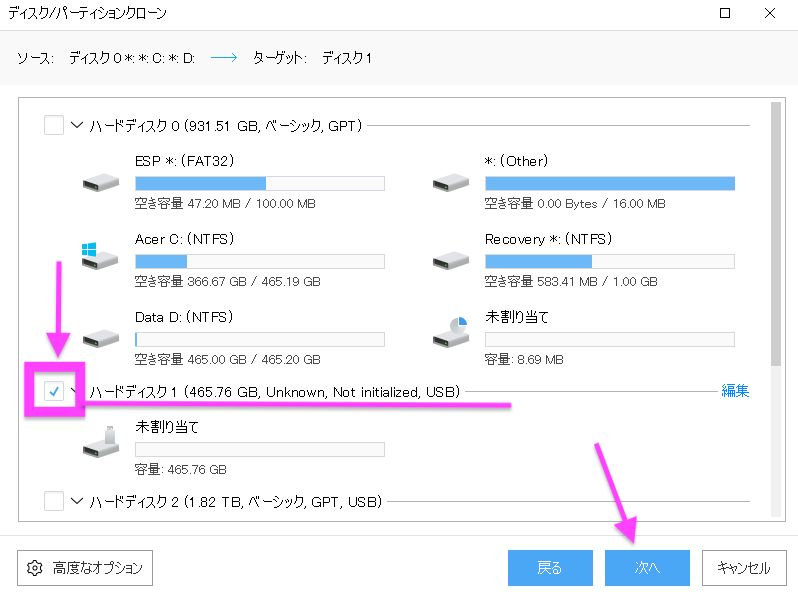
確認画面が表示されます
◯「実行」をクリック
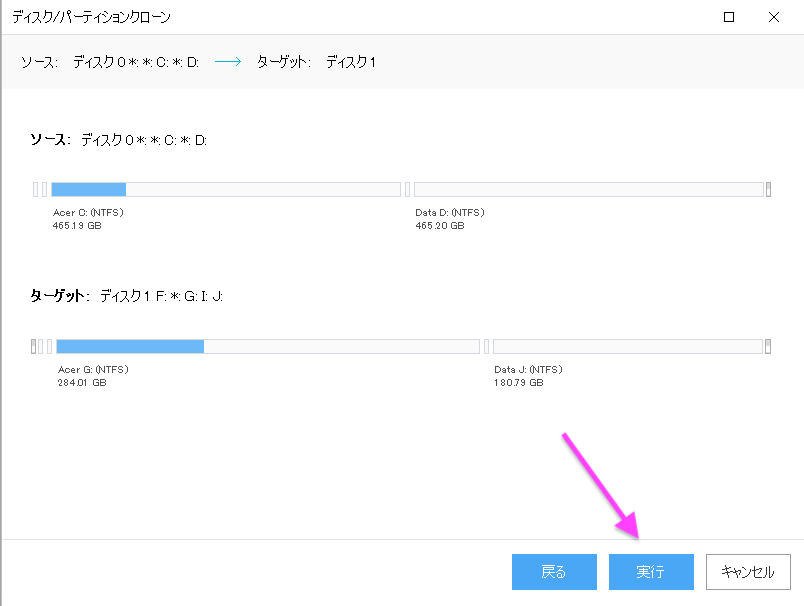
これでクローン完了です!!!
これにはめちゃめちゃ時間がかかりるので、気長に待ちましょう
僕の場合100GBくらいデータが入った1TBのHDDのデータクローンで、4〜5時間くらいかかった気がします
PC内部を開けて、HDD→SSDに交換
クローンが作成できたら、PCをシャットダウンしてからSSDをPCから外しましょう
ここからは、PCを開けてHDDをSSDに変えていきます
PCメーカーやシリーズによって形状が違うので、ここからの作業はPCによってちょっとずつ違うと思います
ちなみに、僕の買ってもらったPCはこれ
Acer デスクトップパソコン Aspire Core i5-8400/4GB/1TB HDD/±R/RW スリムドライブ/Windows 10/ブラック XC-885-N54F
Acer製のXC-885-N54Fです
では、PCを開けていきましょう

裏側か側面などにネジがあるので、それを外します


僕のPCの場合は2箇所ありました
側面の壁をスライドして外すと、こうなります

HDDの位置を確認してください
これはPCによって違うので、それぞれがんばってな!
このHDDを外していくぞ!
◯ネジがあるので外していこう (黄色四角で示した部分)

◯次にHDDに繋がっている2本のケーブルを確認してください
「データ転送用」と「電源供給用」の二本のケーブルがあります

◯確認できたら抜いちゃってください!

ネジとケーブルを取り外しました
これでHDDが取り出せます!
横にスライドさせると中身が出てきますよ
補足
僕のPCの場合、DVDドライブのデータ転送用ケーブルが邪魔でHDDが取り出せませんでした

なので、一旦抜いておきます

PCによってはこういうことがあるから、それぞれよく配置を見て、応用効かせて対応してな!
ということで、HDD取り外し完了です!

次に、HDDの代わりにSSDを入れていくぞ
まずは、準備物で確認した「変換ブラケット」をSSDにつけていくぞ
これでSSDを「HDDが入っていたボックス」に固定できるようになる

SSDの裏にネジ穴があるので、変換ブラケットに固定していこう

裏表はこんな感じになるよ

それじゃあ、SSDをセットしていくぞ
さっきHDDを抜いたボックスにSSDを添えてて!
どのネジがどこに対応するかを確認しよう!

ここでSSDのケーブル差込口と、「データ転送用」と「電源供給用」の二本のケーブルの位置が合っているかも確認しよう!
合ってなかったらSSDを変換ブラケットから取り外して、逆に取り付ければいい
確認後、ネジ取り付け前に、「データ転送用」と「電源供給用」の二本のケーブルをSSDに差し込んでおこう

ここでケーブルが短くて届かなかったりするなら、一時中断。
「データ転送用」と「電源供給用」の延長ケーブルがあるので検討してみてもいいかもしれない
あとは、対応するネジを閉めて完成!

あ、あとは蓋を閉めておいてね!
PCを起動
ではでは、PCを起動してみましょう!
特に設定などする必要なく、データやソフトはそのままでいつも通り使えるはずです
あと、めっちゃ起動が早いことを実感できるはず!!!
僕はここで感動しました!
起動早すぎて、感動を通り越して笑ってた気もする
ツボにはまった
PC起動するたびに笑ってしまうw
— ウィリス@はてなブログ (@uxirisu) 2018年12月14日
はい!終わりです!
お疲れ様でした!!
結果:ディスクデータ読み取り速度テスト
おまけで、HDD→SSD変更の前後でどれくらい変わったか測定してみたで!
変更前後で、ディスクデータ読み取り速度は次のように変化しました!

(1.0から9.9までで評価)
5.9(前) → 8.2(後)
これはすげぇ!!!
めちゃめちゃ早くなっとる!!!
これは起動速度が格段に早くなるはずやわ・・・
というわけで起動速度も測ってみました
| HDD(変更前) | SSD(変更後) | |
| 電源スイッチ押してから パスワード入力画面になるまで | 41秒 | 16秒 |
| パスワード入力から デスクトップ画面になるまで | 11秒 | 3秒 |
| デスクトップ画面から Youtubeを再生するまで | 58秒 | 21秒 |
| 合計 | 1分50秒 | 40秒 |
起動するまでは41秒→16秒(-25秒)となりました!
起動後すぐにYoutubeを開いて再生し始めるまでの時間も58秒→21秒(-37秒)とすごいことになっています!!!
まとめ

以上、デスクトップPCのSSD換装の全手順でした!
初心者がやってみたことをわかりやすく図解したものなので、厳密にいうと間違いなどはあるかもしれませんが参考になれば幸いです!
のちのち、「メモリ増設」「グラフィックボード(GPU)追加」などもやっていきたいと思っています!
そして性能UPしたパソコンで動画編集をやりたいですね〜
車中泊旅行&キャンプで撮った動画を編集してYoutubeにupしたりする予定です
ちなみに、このブログの筆者(ウィリス)は車中泊が大好きです
キャンプ、釣り、天体観測、海、観光、温泉などなど
アウトドアは全部好きで、安く済ませるために(宿代off) 車中泊に興味を持った感じです
ではではまた記事が出るのをお楽しみに〜
それでは!!!
関連記事