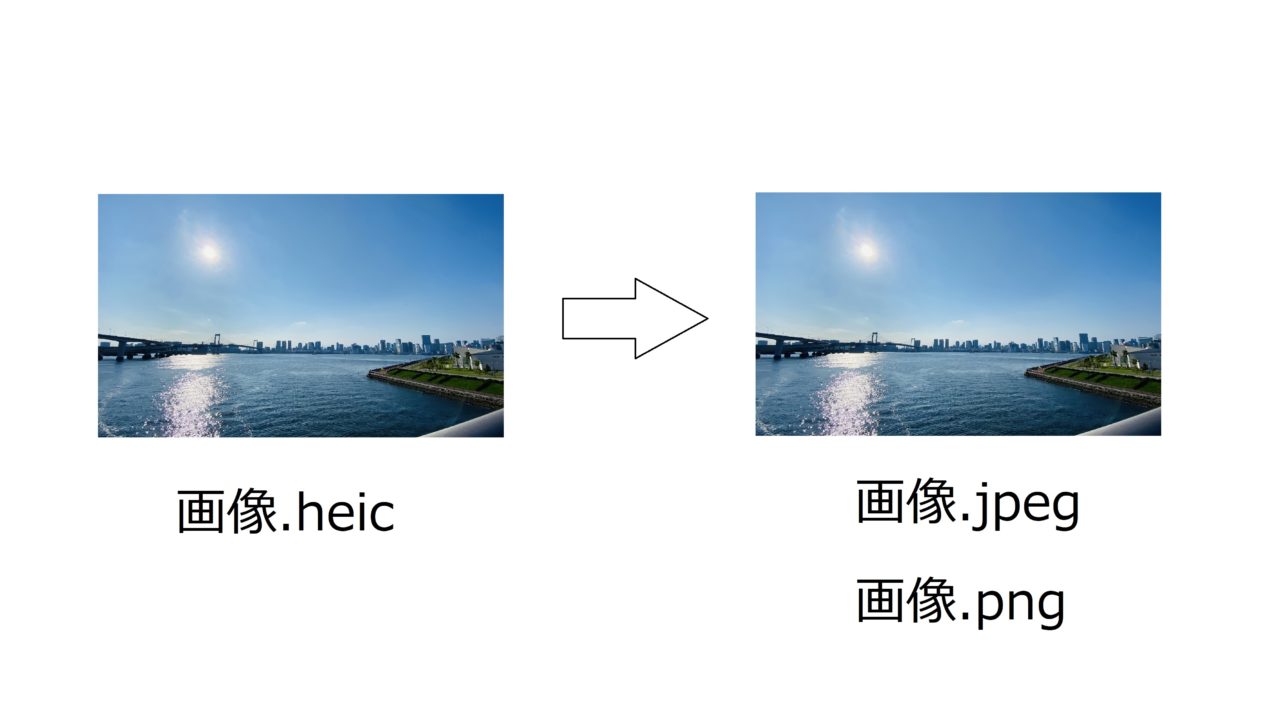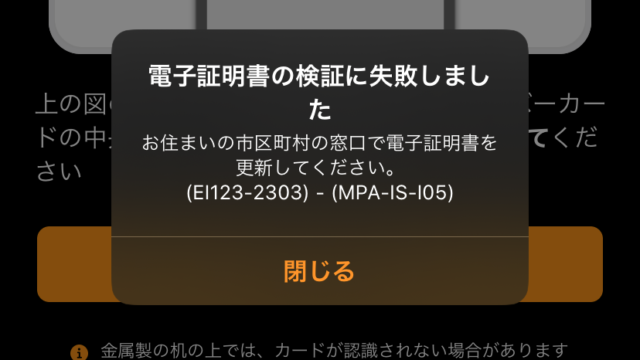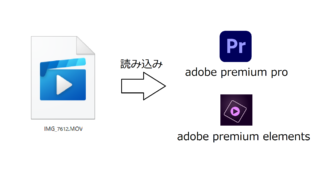iOS11から画像のファイル形式が「 JPEG形式 」から、より圧縮できる「 HEIC形式 」が採用されました。拡張子が.heicになっている画像データがそれにあたります。
新しい画像データ形式になったため、「iPhoneで撮った写真がPCで開けない」「様々なソフトと互換性ない」といった問題が発生していると思います。
そこでこの記事では、windowsパソコンでHEIC形式(拡張子.heic)の画像をJPEG形式(拡張子.jpeg もしくは.jpg)またはPNG形式(拡張子.png)に一括変換する方法を紹介します。
もちろん無料です。
次の点で悩んでいる方は、この記事を読んでみてください。
- iPhoneで撮ったHEIC(拡張子.heic)形式の画像がwindowsパソコンで見れない・編集できない
- HEIC(拡張子.heic)形式の画像が様々なソフトと互換性がない
- HEIC(拡張子.heic)形式の画像をwindowsパソコンでjpegやpngに変換したい
もくじ
画像形式を変換する大まかな流れ
- step1 : 変換フリーソフトをダウンロード
- step2 : 変換フリーソフトをインストール
- step3 : 画像形式を変換する
HEIC画像をJPEGやPNGに変換するには無料のソフトを使います。
ダウンロード&インストールした後、変換したい画像を指定すればOKです。
それでは具体的にどうするのか1つずつ見ていきましょう。
HEIC画像をJPEGやPNGに変換する
step1 : 変換フリーソフトをダウンロード
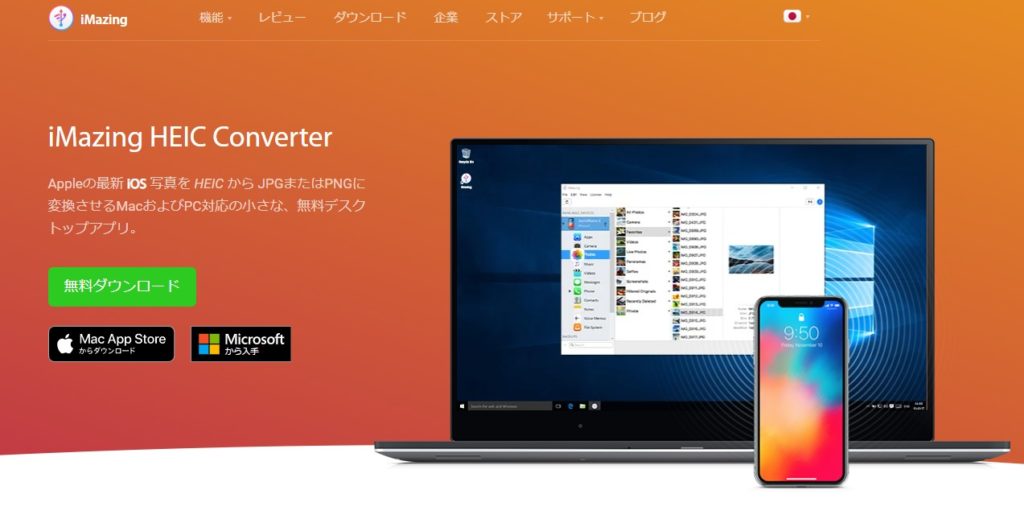
まずは変換ソフトをダウンロードします。無料です。
iMazing HEIC Converterという名前のソフトになります。
次のボタンからiMazing HEIC Converterのページへ飛んで、「無料ダウンロード」ボタンをクリックしてください。
「無料ダウンロード」ボタンをクリックしたら、次のような画面になります。
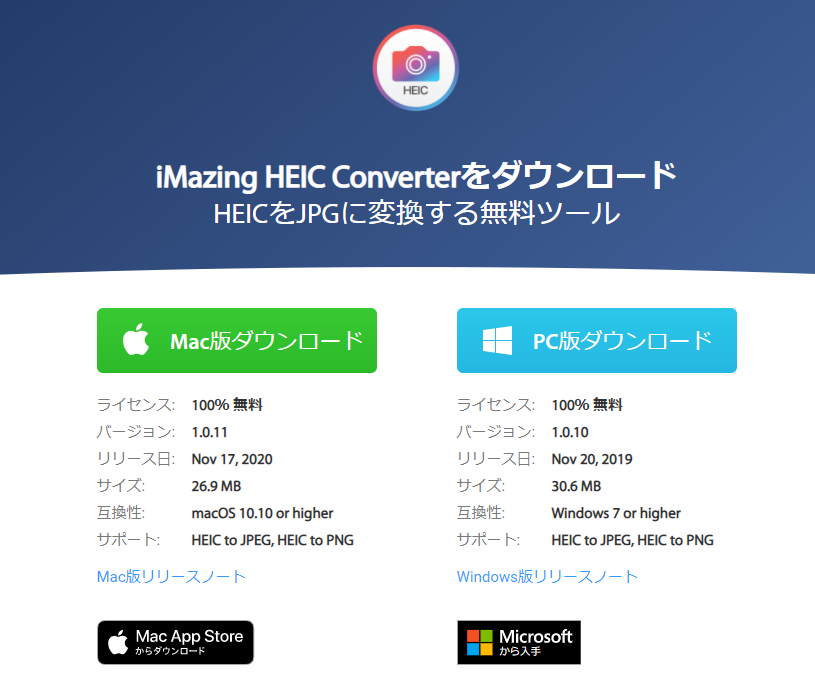
windowsパソコンを使っている方は「PC版ダウンロード」ボタンをクリックしてください。ダウンロードが始まります。
macパソコンを利用の方は、わざわざソフトをダウンロード&インストールしなくてもデフォルトの機能で変換できるので別途調べてみてください。
step2 : 変換フリーソフトをインストール
ダウンロードが完了したら、ダウンロードディレクトリにiMazing HEIC Converterのインストーラーが入っていると思います。ダブルクリックで起動してください。
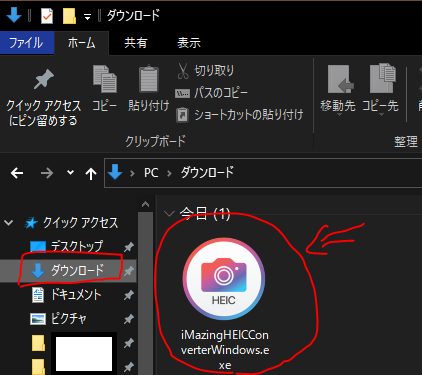
起動すると次のような画面になります。
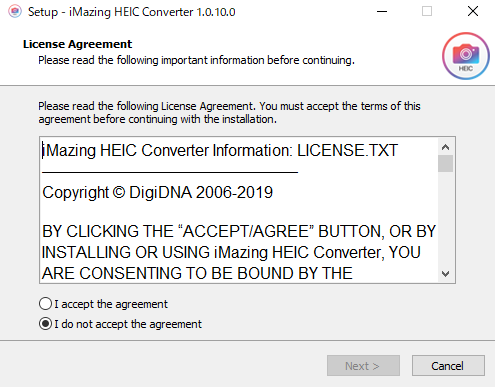
ラジオボタン「I accept the agreement」にチェックを入れて、「Next > 」ボタンを押してください。インストールが始まります。
次にインストールするディレクトリを選択します。特に希望がない人はそのまま変更せずに、「Next >」ボタンを押してください。
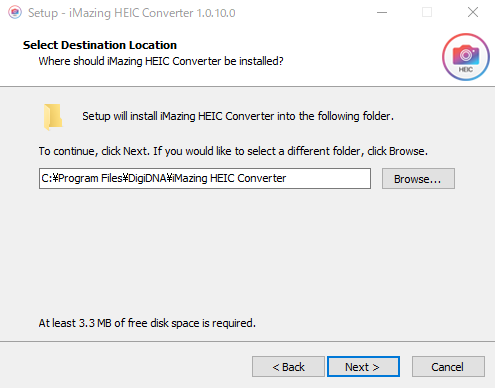
次の画面では、ラジオボタン「Create a desktop shortcut」にチェックを入れてから、「Next >」ボタンを押します。デスクトップにショートカットを作りたくない人はチェックを入れないでください。
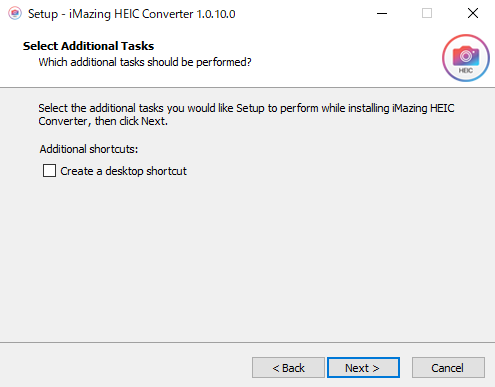
最後に「Finish」を押してインストール完了です。
「Launch iMazing HEIC Converter」にチェックを入れていると、「Finish」ボタンを押した後に、ソフトが起動します。
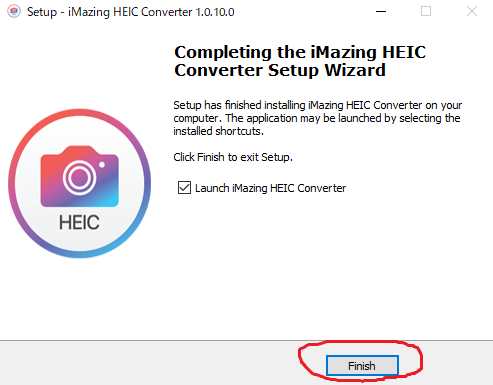
step3 : 画像形式を変換する
ソフトを起動しましょう。先ほどインストール完了時に「Launch iMazing HEIC Converter」にチェックを入れていると、「Finish」ボタンを押した場合はすでにソフトが起動していると思います。
それ以外の場合は、デスクトップにあるiMazing HEIC Converterショートカットをクリックすることでソフトが起動します。
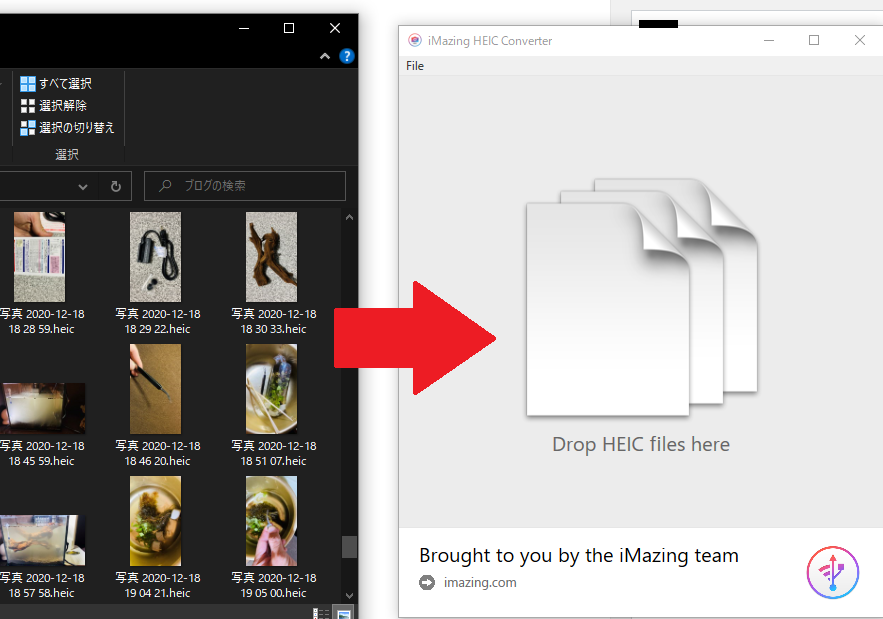
ソフトが起動したら、変換したい画像をドロップ&ドラッグでiMazing HEIC Converterのウィンドウに放り込みましょう。
次に3点設定します。
- 変換後の画像形式を jpeg または png から選ぶ
- 撮影データを残すか選ぶ (撮影データは撮影地などの写真に付属するデータ)
- 圧縮クオリティを選ぶ (高い数値のほうが画像が荒くならないがデータ量は大)
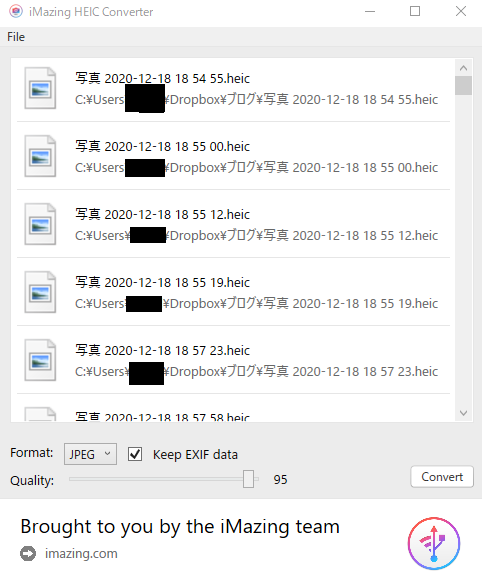
上画面の「Format」が変換後の画像形式。
「Keep EXIF」が撮影データを残すか残さないか。チェックを外すと残さない。
「Quality」は画像のクオリティ。数値が高いほうが画像が荒くならないがデータ量が大きい。
それぞれ自分の希望通りにセットしましょう。その後「Convert」ボタンを押します。
次は変換した画像データの保存先を選びます。
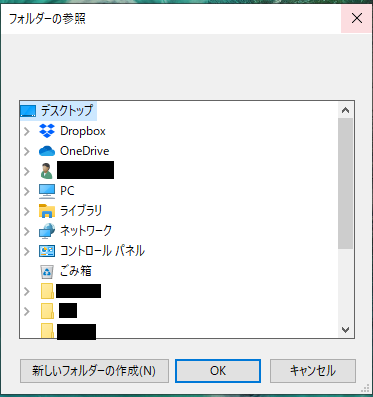
保存したい場所を選んで「OK」ボタンを押すと、変換が始まります。しばらく待ちましょう。
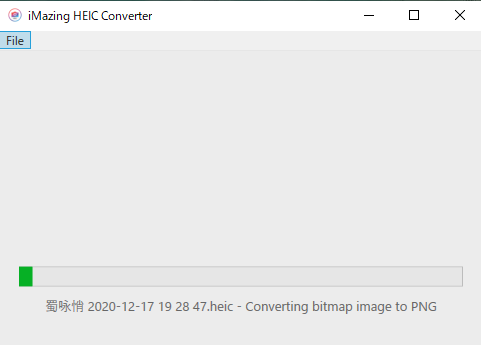
変換が終わると、次のような画面が出るので「OK」を押して終了です。
「Show Files」ボタンを押した場合は変換した画像データの保存先ディレクトリが開きます。
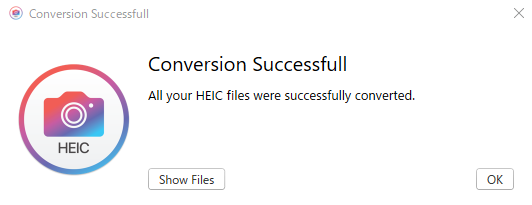
開いてみるとこんな感じ。全部jpegにしてみました。
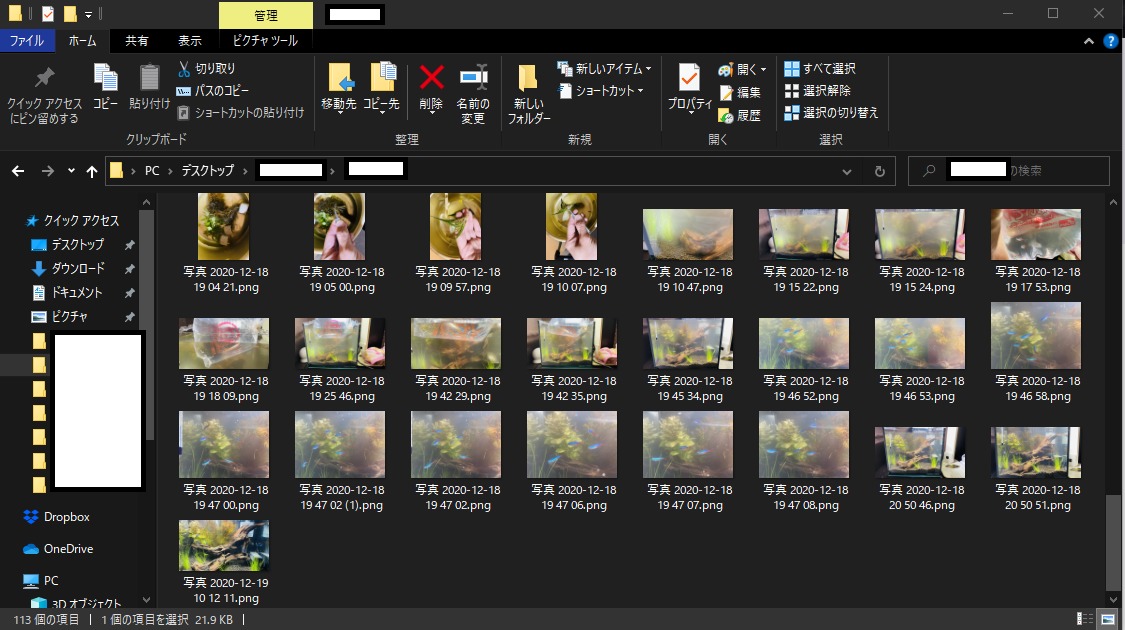
まとめ
iMazing HEIC Converterという無料ソフトを使えば一括変換できる!
- step1 : 変換フリーソフトをダウンロード
- step2 : 変換フリーソフトをインストール
- step3 : 画像形式を変換する
以上、iPhoneで撮ったHEIC形式(拡張子.heic)の画像をJPEG形式やPNG形式に一括で変換する方法でした。